ก่อนหน้านี้ Microsoft ได้เข้าซื้อโปรแกรมตัดต่อวิดีโอ Clipchamp มาไว้เป็นโปรแกรม Official สำหรับ Windows 10/11 ให้สามารถดาวน์โหลดไปใช้งานได้แบบฟรี ๆ งานนี้จะมีฟีเจอร์อะไรน่าใช้งานบ้างไปดูกันเลยครับ
เริ่มต้นให้เพื่อน ๆ ไปดาวน์โหลด Clipchamp จาก Microsoft Store นะครับ สามารถดาวน์โหลดได้แบบฟรี ๆ ไม่เสียเงินแต่อย่างใด
หน้าตาเริ่มต้นของโปรแกรมจะมีประมาณนี้ สามารถเลือกเปลี่ยนภาษาได้ อันนี้ผมเปลี่ยนเป็นภาษาไทยเพื่อความง่ายในการสื่อสารนะครับ เวลาจะเข้าใช้งานก็ต้องล็อกอินกันก่อน ซึ่งถ้าจะให้ใช้งานร่วมกับ Windows อย่างมีประสิทธิภาพ ตัวโปรแกรมจะแนะนำให้เชื่อมต่อกับบัญชี Microsoft ครับ
หลังจากล็อกอินแล้ว จะปรากฏหน้าต่างให้เราเลือกจุดประสงค์ในการใช้โปรแกรม ซึ่งเพื่อน ๆ สามารถข้ามไปก่อนได้ ต่อย่างของผมเลือกใช้งานเพื่อทำคอนเทนต์ เกี่ยวกับวิดีโอพอดแคสต์ต่าง ๆ ส่วนใครสายแคสต์เกมก็เลือกในส่วนของเกมเมอร์ได้เลย ซึ่งตรงนี้ผมคาดว่ามันน่าจะเกี่ยวข้องกับการจัดหาเนื้อหาหรือส่วนเสริมต่าง ๆ ให้เราเลือกใช้ได้ง่ายขึ้น
ในส่วนนี้จะเป็นหน้าแดชบอร์ดให้เราเลือกธีมต่าง ๆ ที่อยากใช้งานได้ตามใจชอบนะครับ แต่เดี๋ยวผมขอเลือกเป็น “สร้างวิดีโอ” ธรรมดาไปก่อนละกัน
เข้ามาแล้วหน้าตาโปรแกรมส่วนตัดต่อจะเป็นประมาณนี้ ส่วนที่ใช้งานหลัก ๆ จะอยู่ที่แถบเมนูทางซ้ายมือ เราไปดูกันครับว่ามีอะไรให้เราใช้งานบ้าง
สื่อของคุณ
นำเข้าไฟล์ต่าง ๆ ที่จะมาใส่ไว้ในไทม์ไลน์
บันทึกและสร้าง
สำหรับคนที่ต้องการบันทึกวิดีโอหรือเสียงหน้างาน (บันทึกสด ๆ) เพื่อนำมาใส่ไว้ในไทม์ไลน์โดยตรง ก็สามารถใช้เมนูนี้เพื่อกดเลือกบันทึกได้เลยครับ
เทมเพลต
เทมเพลตต่าง ๆ ของวิดีโอ เผื่อใครไม่รู้จะออกแบบการนำเสนอวิดีโอยังไงให้เลิศ เราสามารถเลือกเทมเพลตเหล่านี้ไปใช้งานได้เลย
เพลงและเอฟเฟ็กต์เสียง
สำหรับใครที่อยากได้เสียงประกอบวิดีโอ Clipchamp ก็มีไฟล์เสียงฟรี ๆ มาให้ด้วยเช่นกัน แต่ถ้าเป็นเวอร์ชันฟรีจะมีให้เลือกไม่ค่อยเยอะเท่าไร ถ้าอยากใช้เยอะกว่านี้ต้องจ่ายเงิน Subscription ครับ (ไฟล์ที่เสียเงินจะมีเพชรเหลืองอยู่ด้วย)
สต็อกวิดีโอ
สายทำคอนเทนต์น่าจะได้ใช้กันบ่อย ๆ สำหรับสต็อกวิดีโอเพื่อใช้ประกอบคลิปของตนเอง และเช่นเคยครับ เวอร์ชันฟรีมีให้เลือกใช้ไม่เยอะเท่าไร ถ้าอยากได้เยอะ ๆ ต้องเสียเงิน Subscription
คลังภาพ
ภาพประกอบวิดีโอ เพิ่มความน่าสนใจให้กับวิดีโอได้ดีเลยครับ (และเช่นเคยในเวอร์ชันฟรีมีให้เลือกใช้ไม่เยอะเท่าไร ถ้าอยากได้เยอะ ๆ ต้องเสียเงิน Subscription)
ข้อความ
สามารถใส่ข้อความประกอบในคลิปผ่านเมนูนี้ได้ อีกทั้งยังสามารถเลือกเอฟเฟ็กต์ของข้อความได้ด้วยนะครับ แต่ฟอนต์ภาษาไทยนั้นมีให้เลือกน้อยมาก หากต้องการติดตั้งเองเราจะต้อง Subscription แบบ Business ขึ้นไปด้วย (แพงเอาเรื่อง)
กราฟิก
อันนี้จะเป็นพวกกราฟิกในการนำเสนอวิดีโอ หรือการใส่ภาพเครื่อนไหวแบบภาพ GIF หรือสติกเกอร์ลงไปครับ
การเปลี่ยนฉาก
การเปลี่ยน Transition ของวิดีโอ อันนี้ถือว่ามีให้เลือกเยอะเลยครับ รู้สึกว่ายังมีข้อดีสำหรับคนใช้เวอร์ชันฟรีอยู่บ้าง
ชุดแบรนด์
Branded content คล้าย ๆ กับในโปรแกรม Canva เป็นส่วนที่ให้เราสามารถใส่ชุดไฟล์ต่าง ๆ เพื่อสร้างแบรนด์ของตัวเองได้ โดยเฉพาะถ้าใครเปิดช่องยูทูบแบบจริงจัง ส่วนนี้จะมีประโยชน์มากเลยครับ อย่างไรก็ตาม ถ้าจะเข้าใช้งานส่วนนี้เราจะต้องจ่ายค่า Subscription แบบ Business
จบไปแล้วกับเมนูให้ใช้งานนะครับ เรามาดูในส่วนจัดการไทม์ไลน์กันบ้าง เริ่มที่ส่วนจัดการกับไฟล์วิดีโอในไทม์ไลน์ก่อนเลย
ตรงนี้จะมีออปชันไม่เยอะเท่าไร ในสี่เหลี่ยมเหลือง จะมีเมนูสั่งการได้แก่ Undo, Redo, ตัดแบ่งไฟล์, ลบไฟล์, และทำซ้ำไฟล์นั้น (เรียงจากซ้ายไปขวา) ส่วนในสี่เหลี่ยมฟ้า จะเป็นส่วน ยืดไทม์ไลน์, หดไทม์ไลน์ และขยายหน้าต่างไทม์ไลน์ (เรียงจากซ้ายไปขวา) ซึ่งเมนูค่อนข้างเรียบง่ายเหมาะสำหรับมือใหม่ครับ
ในส่วนของเมนูปรับแต่งคลิปในไทม์ไลน์ก็มีให้เลือกหลายแบบ ขึ้นอยู่กับประเภทไฟล์นะครับ อันนี้ผมลองจัดการไฟล์ที่เป็นคลิปวิีโอ จะเห็นว่ามีตัวเลือกปรับแต่งทั้ง เค้าโครง, แปลง, ฟิลเตอร์, ปรับสี, Opacity, Speed และเสียง เดี๋ยวผมจะยกตัวอย่างให้ดูแค่บางอันที่ผมเห็นว่ามันเจ๋งดี
สำหรับเมนูปรับแต่งที่ผมชอบมาก คือ เสียง เนื่องจากไฟล์วิดีโอที่ถูกแทรกลงมาในไทม์ไลน์เดิมมันจะไม่แยกเสียงของวิดีโอไว้ให้ ถ้าเพื่อน ๆ อยากจัดการกับเสียงของวิดีโอ เราสามารถแยกไฟล์ออกมาว้ในไทม์ไลน์ได้ โดยเลือกคลิปที่ต้องการแยกเสียง จากนั้นคลิกที่เมนู “เสียง”
จากนั้นเลือก “แยกเสียง” ก็จะปรากฏไทม์ไลน์เสียงแยกออกมาอีกบรรทัดหนึ่ง
การ Export วิดีโอ
ในช่วงแรกที่มีข่าวว่า Microsoft เข้าซื้อโปรแกรม Clipchamp มา ดันมีคนบ่นมากมายเลย เพราะว่าในช่วงแรกมันให้ Export ได้แค่ความละเอียด 720p เท่านั้น เมื่อทนแรงต้านทานไม่ไหวจึงได้เพิ่มให้ผู้ใช้งานฟรีสามารถ Export ได้ที่ความละเอียด 1080p แล้ว
Subscription
สำหรับผู้ต้องการใช้งานในส่วน Branded content หรือต้องการติดตั้งฟอนต์ของตนเองลงไปในโปรแกรม จะต้องซื้อ Subscription อย่างน้อยแบบ Business ซึ่งตกราคาต่อปีประมาณ 5,500 บาท ในขณะที่ Adobe Premiere Pro จะตกปีละประมาณ 9,600 บาทครับ อันนี้แล้วแต่เพื่อน ๆ จะพิจารณานะ (ฟอนต์ไทยเท่าที่แอดขุดเจอ คือ ฟอนต์ Sriracha เนี่ยแหละ)
ใครที่เป็นเกมเมอร์มือใหม่ที่อยากลองทำช่องยูทูบของตัวเอง แต่ไม่อยากลงทุนอะไรเยอะมาก จริง ๆ ผมคิดว่าโปรแกรม Clipchamp ก็น่าจะเหมาะในการนำมาใช้งานนะครับ ยังไงลองนำไปใช้กันดูนะ
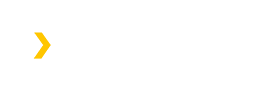
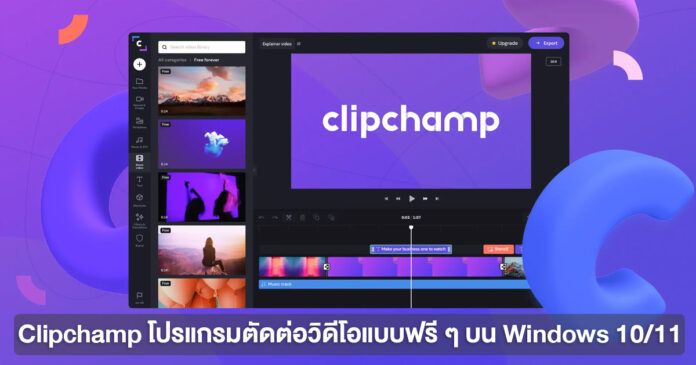
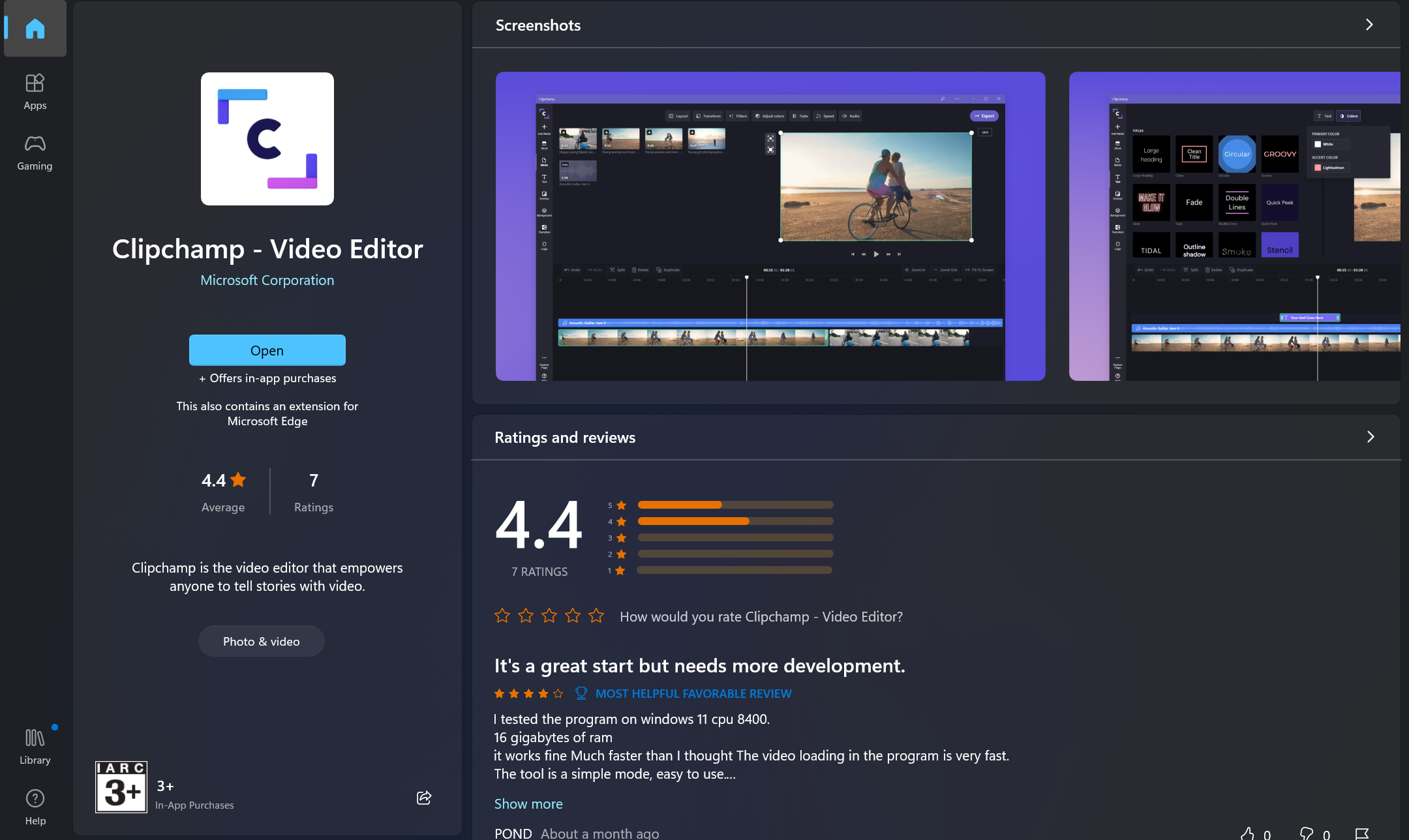
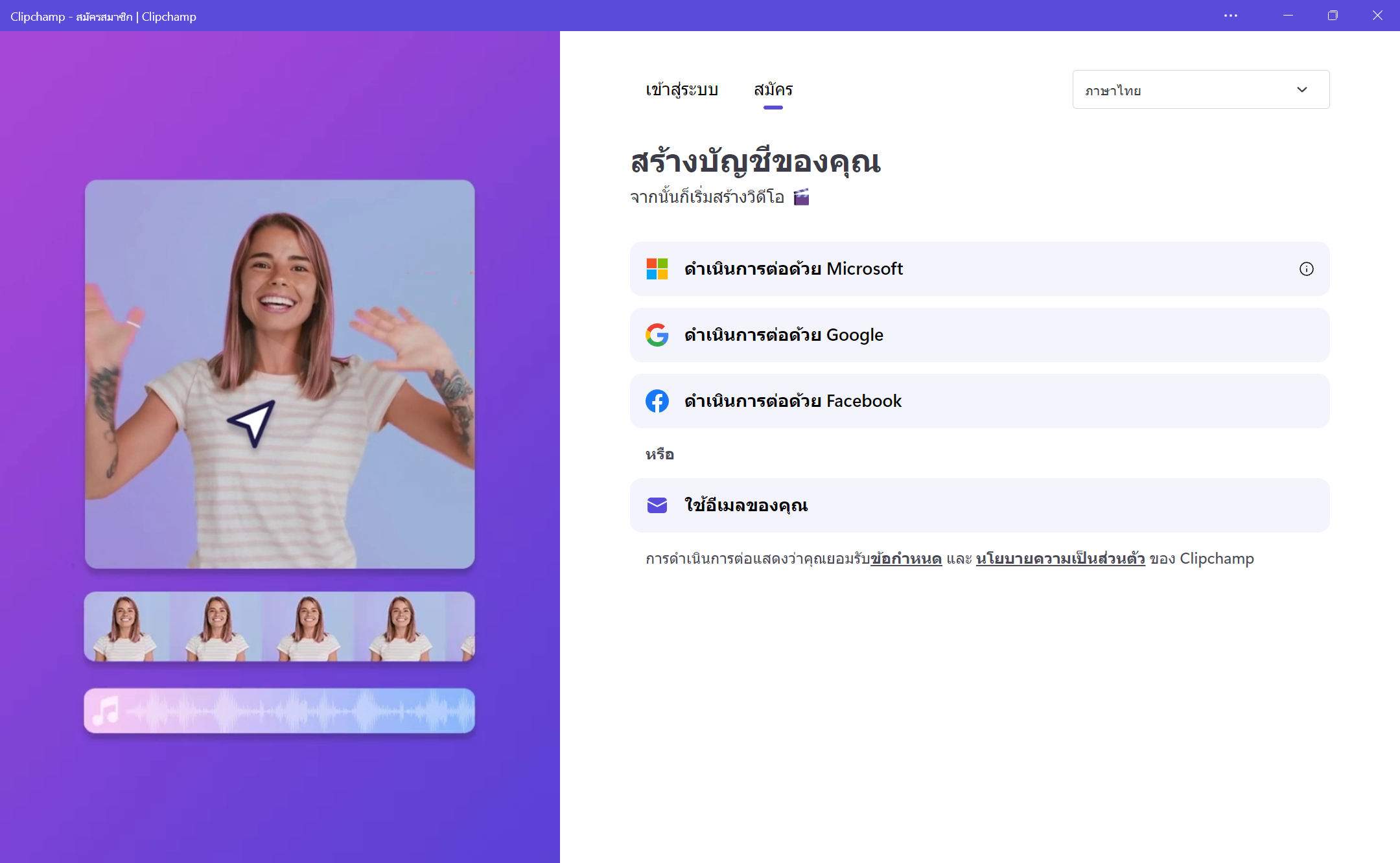
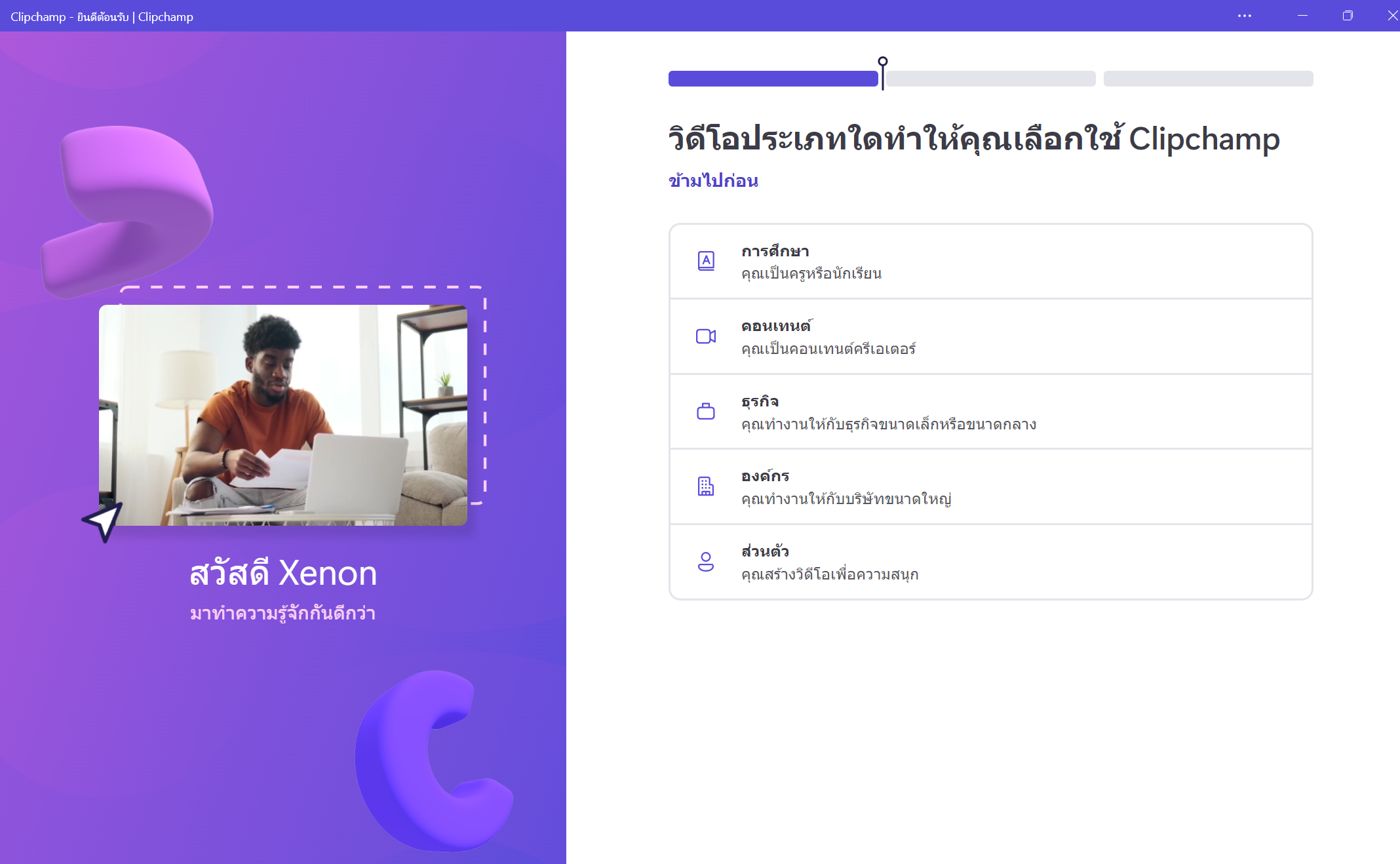
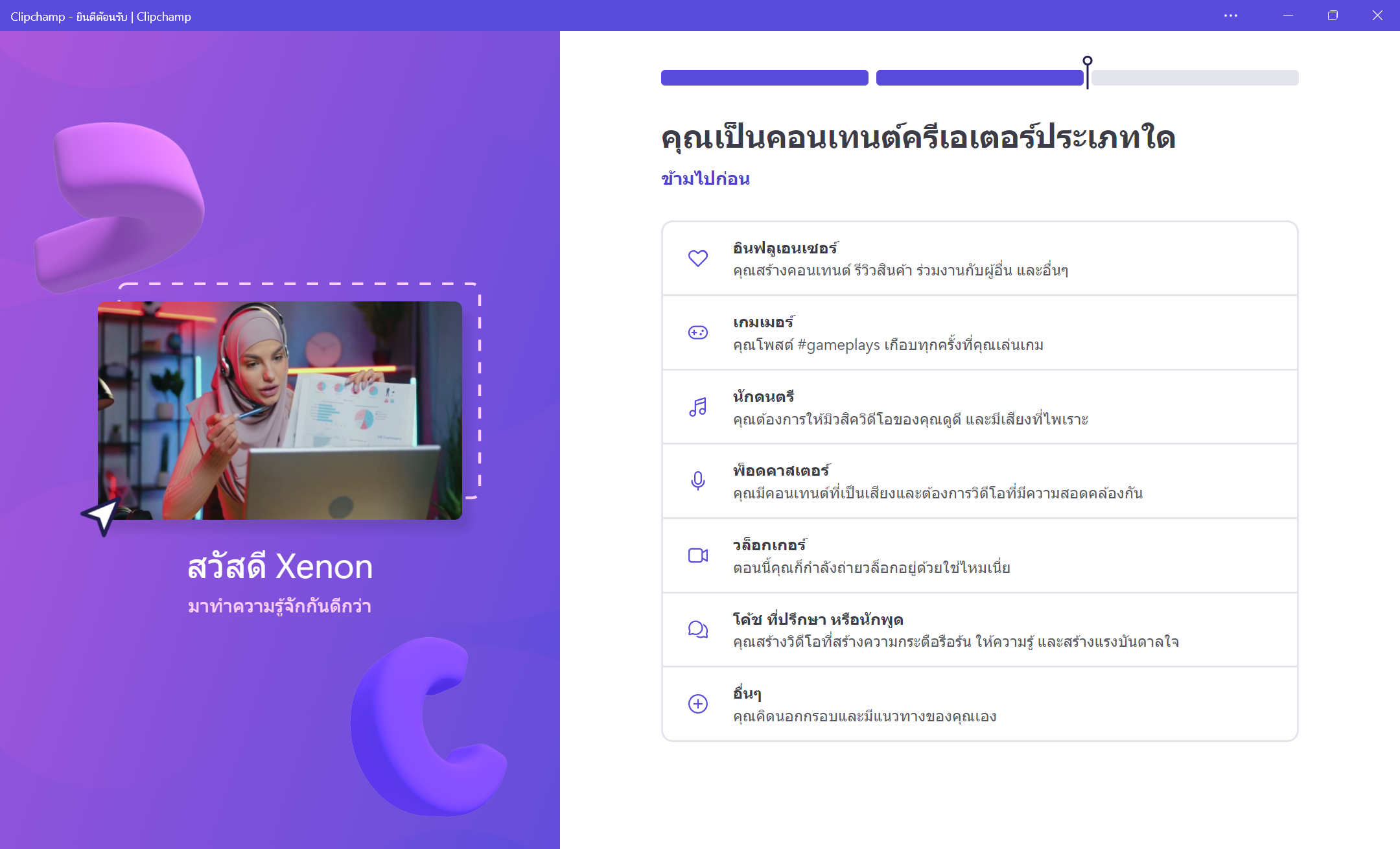
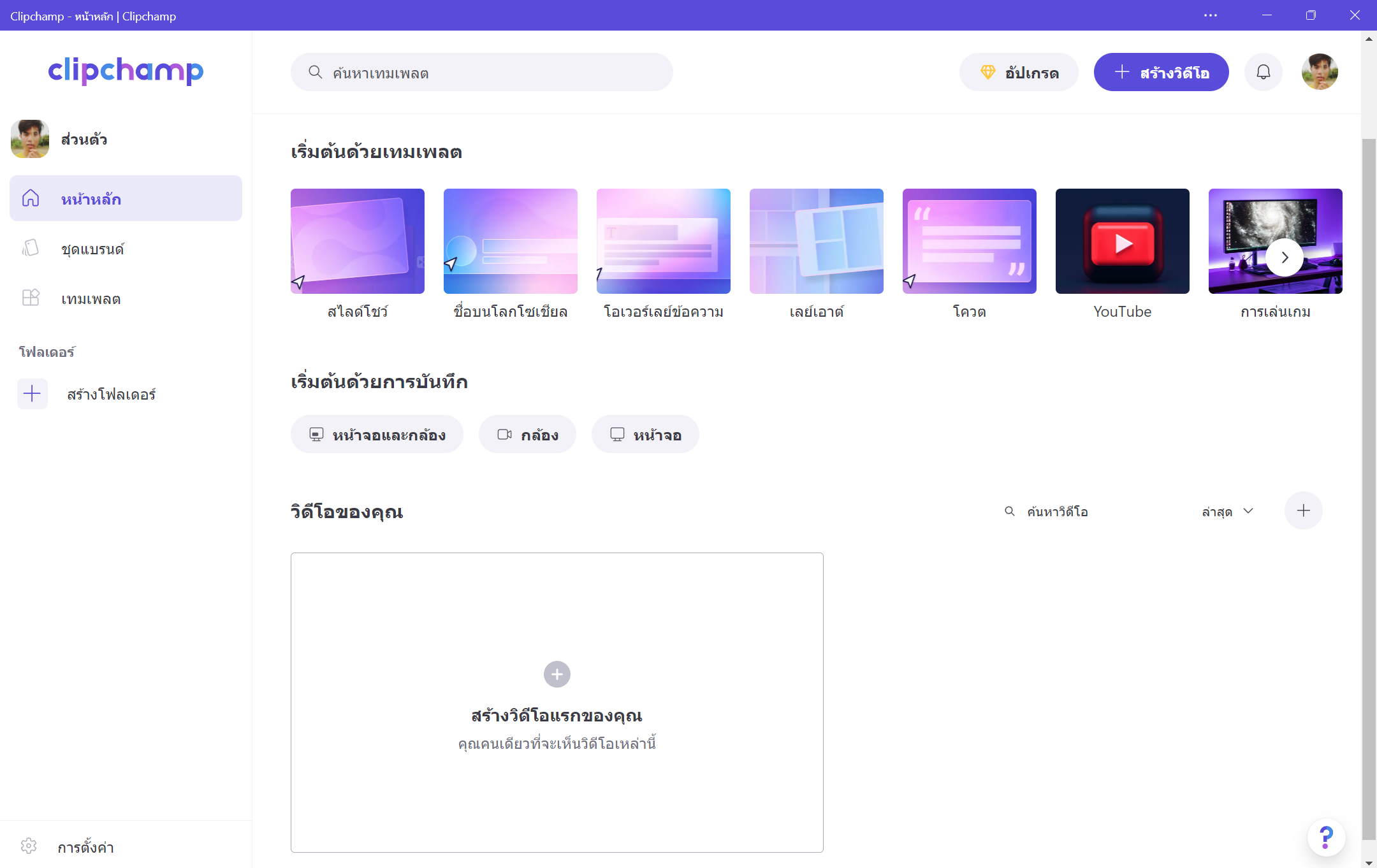
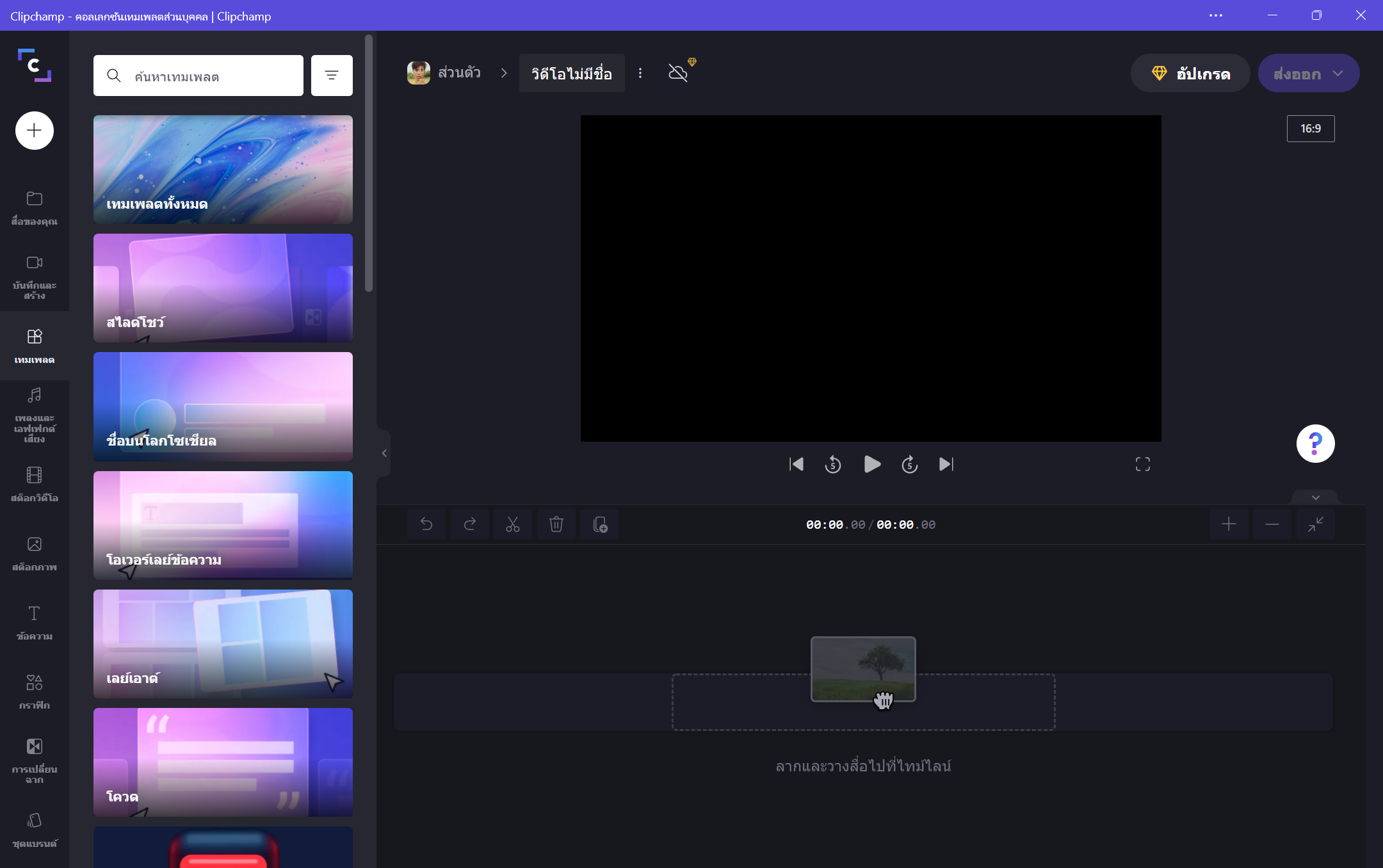
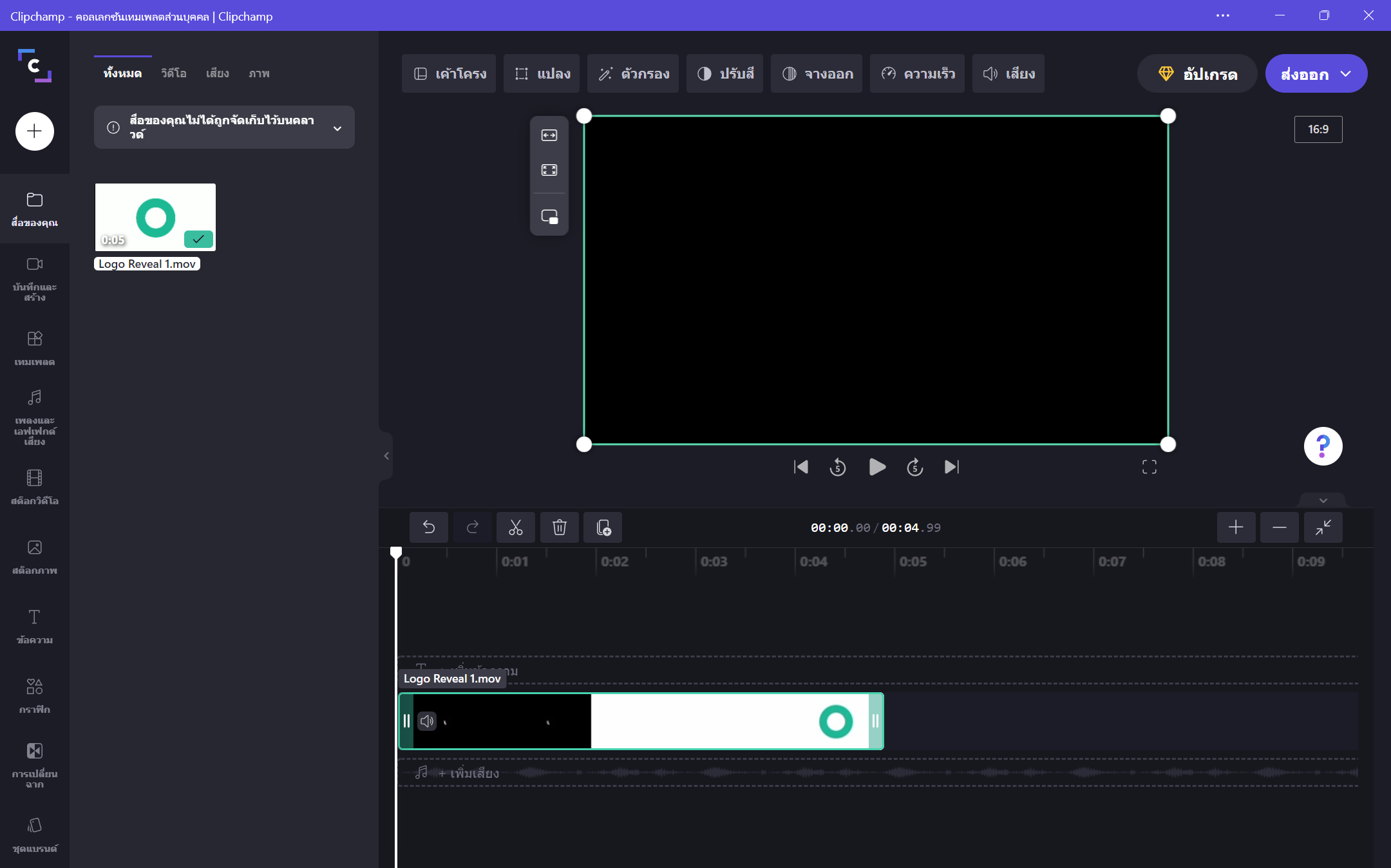

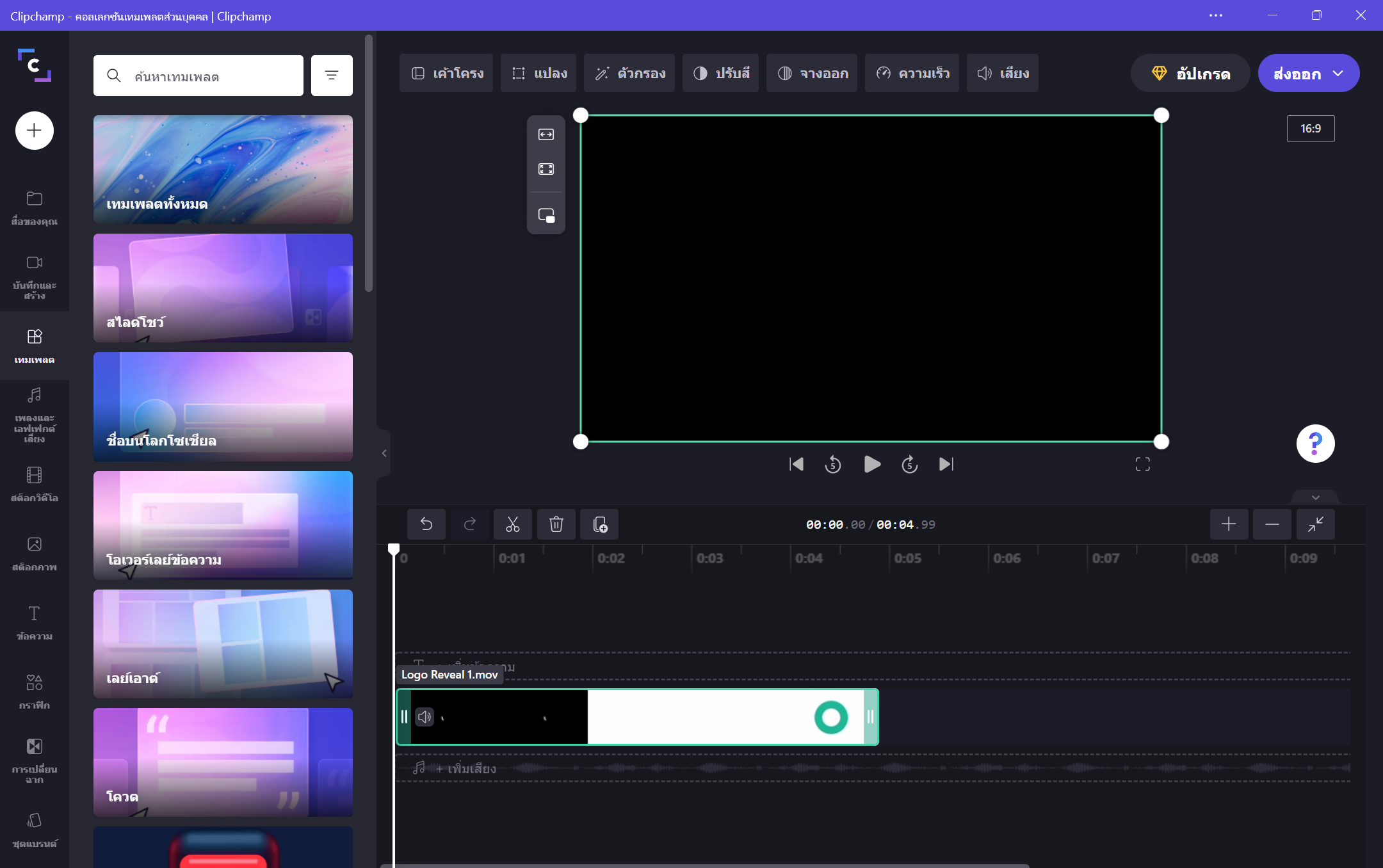
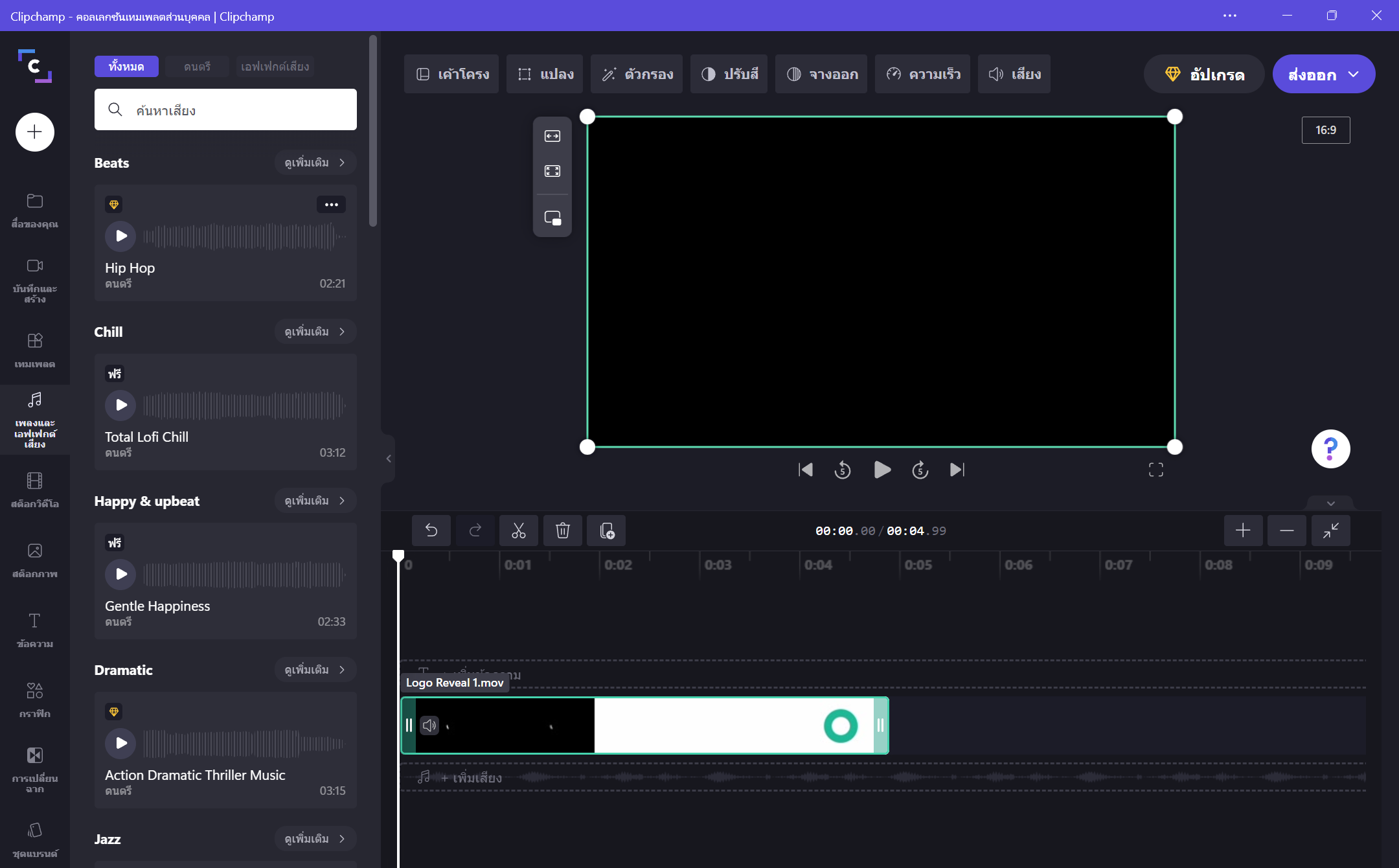
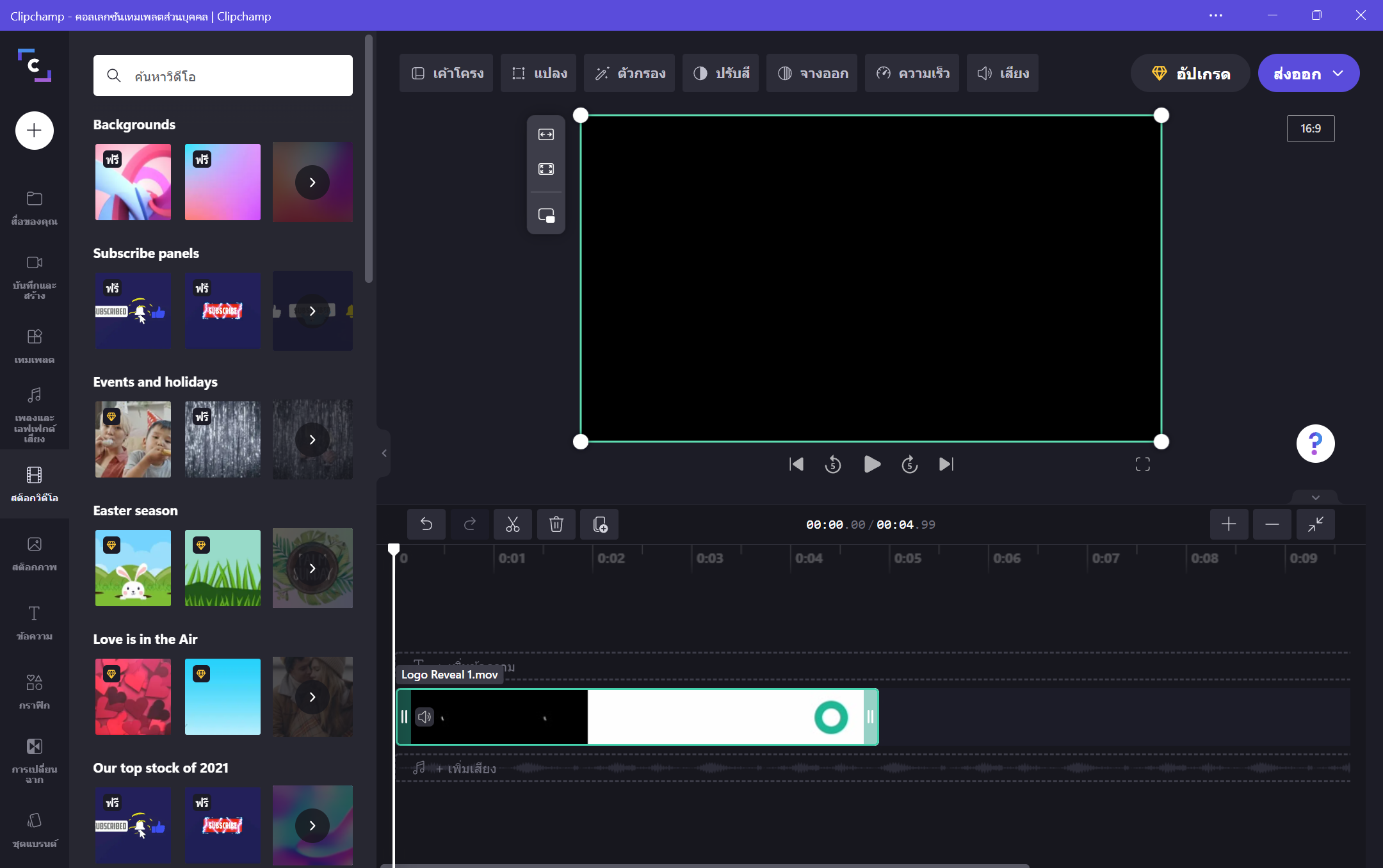
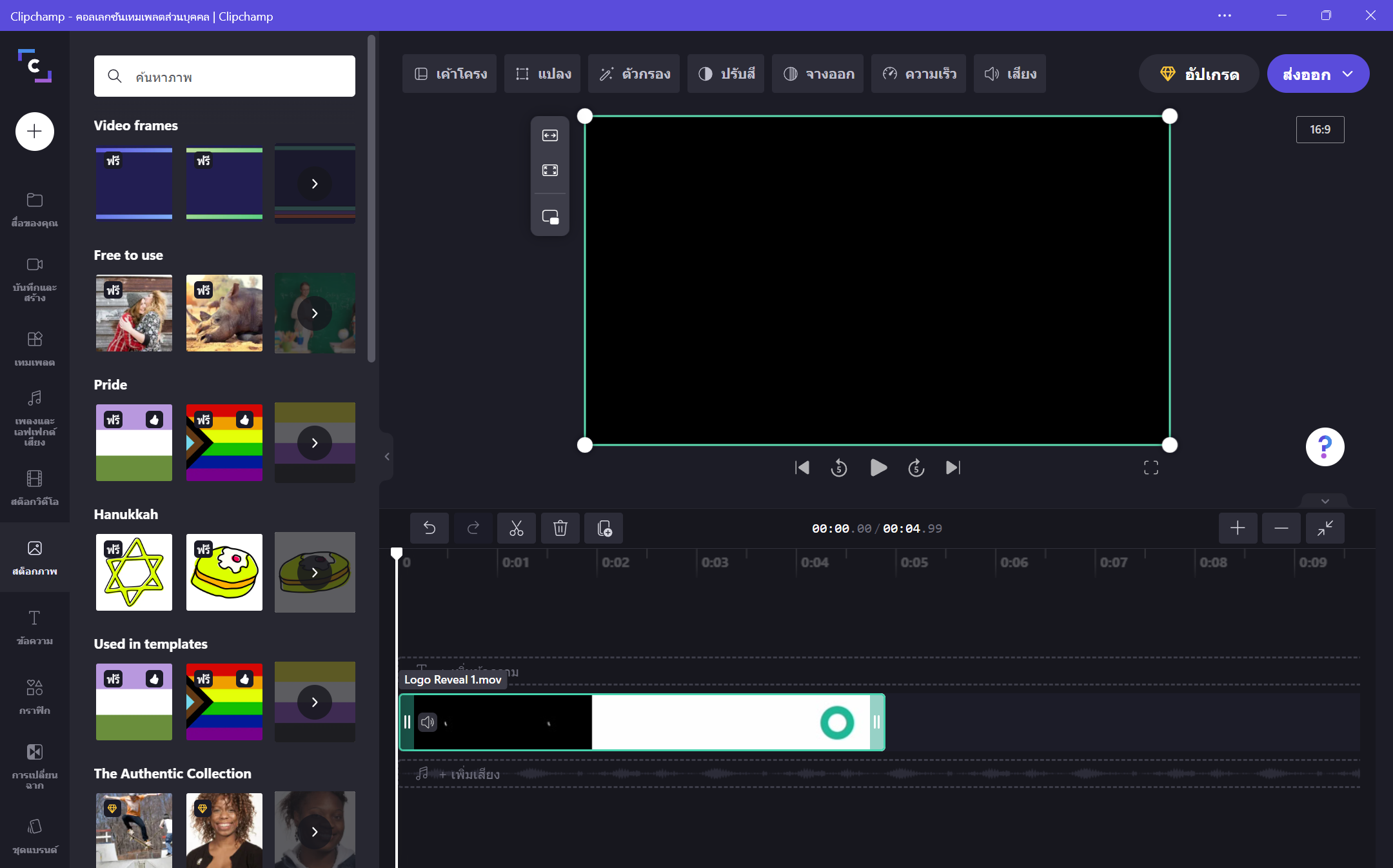
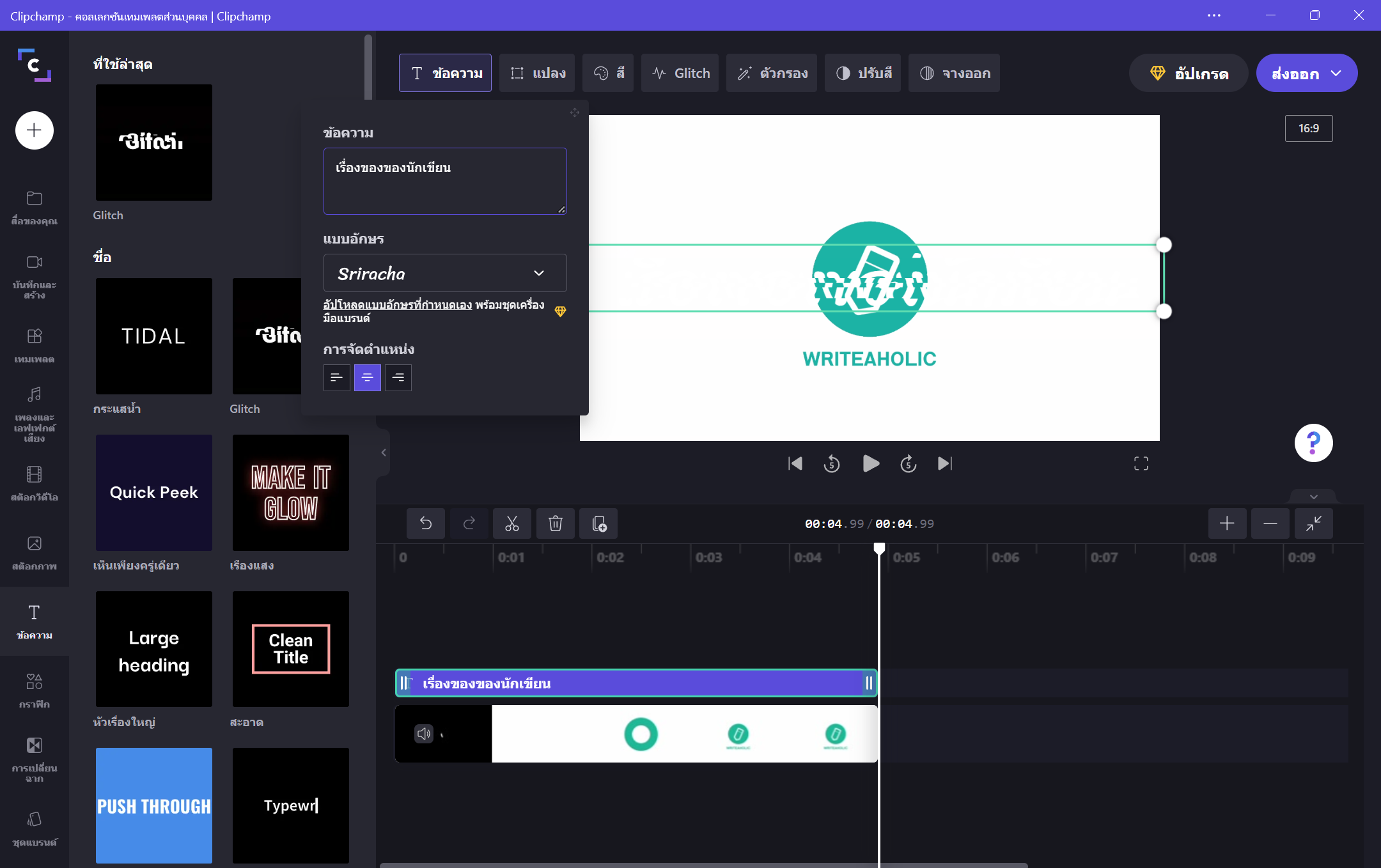
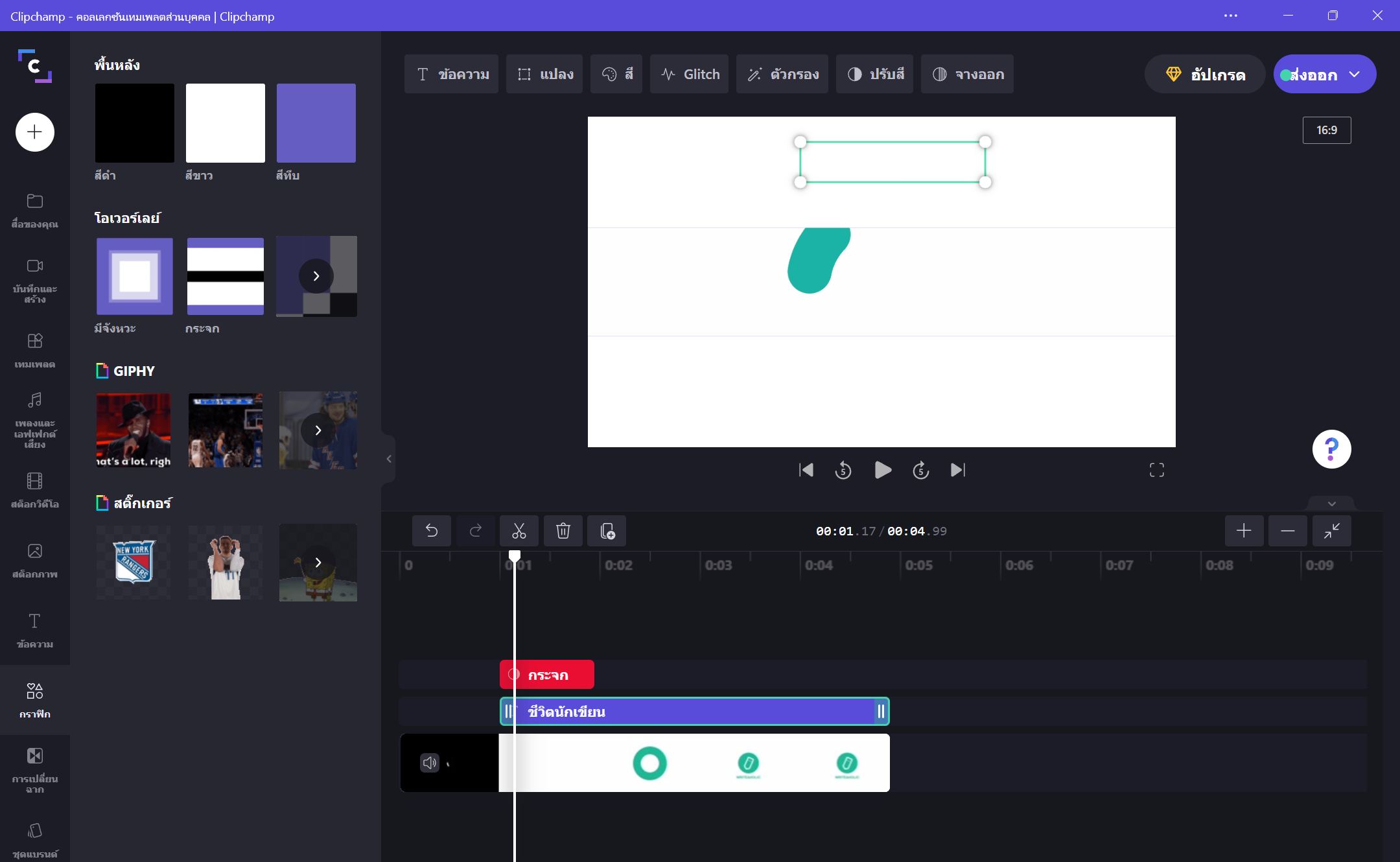
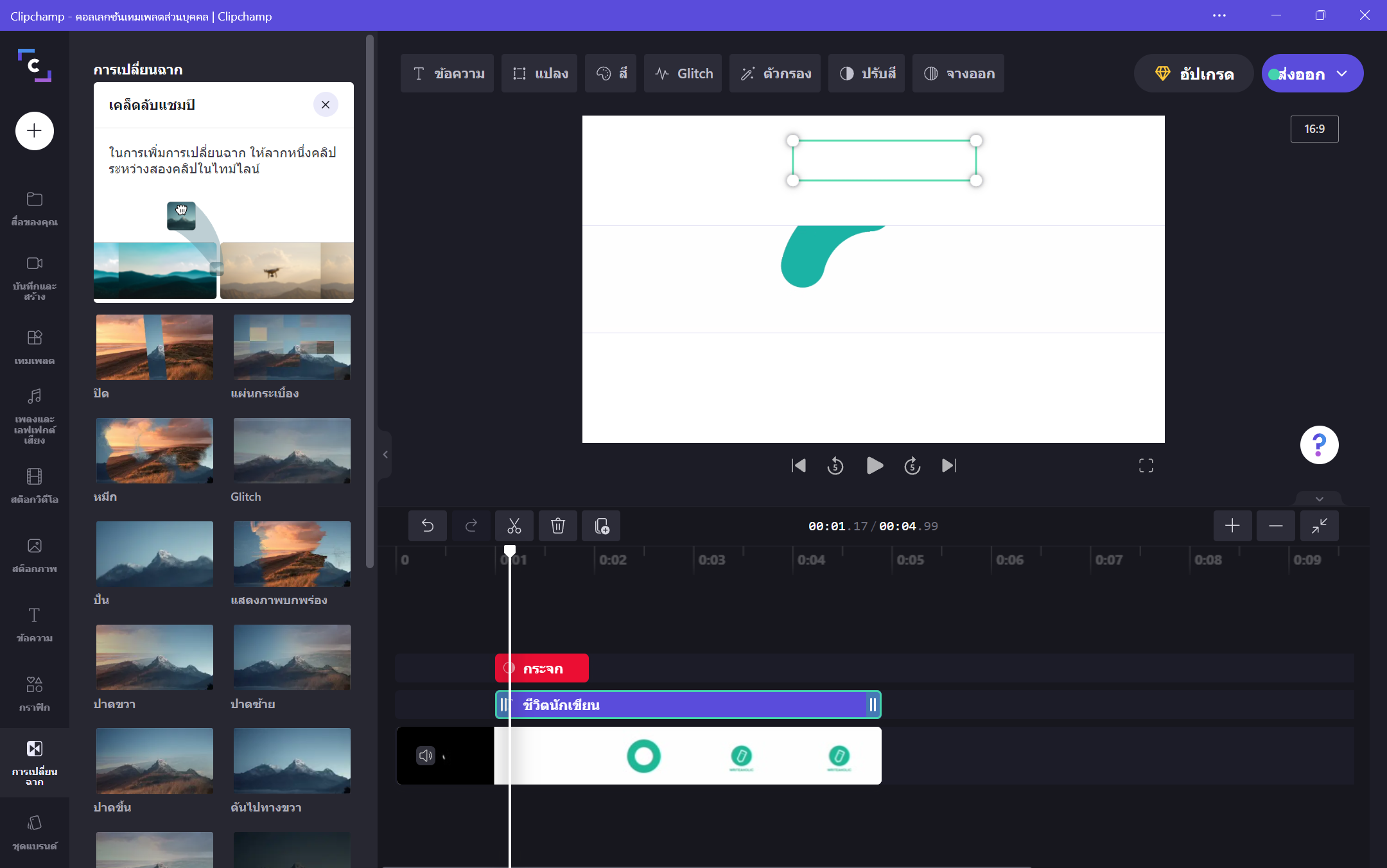
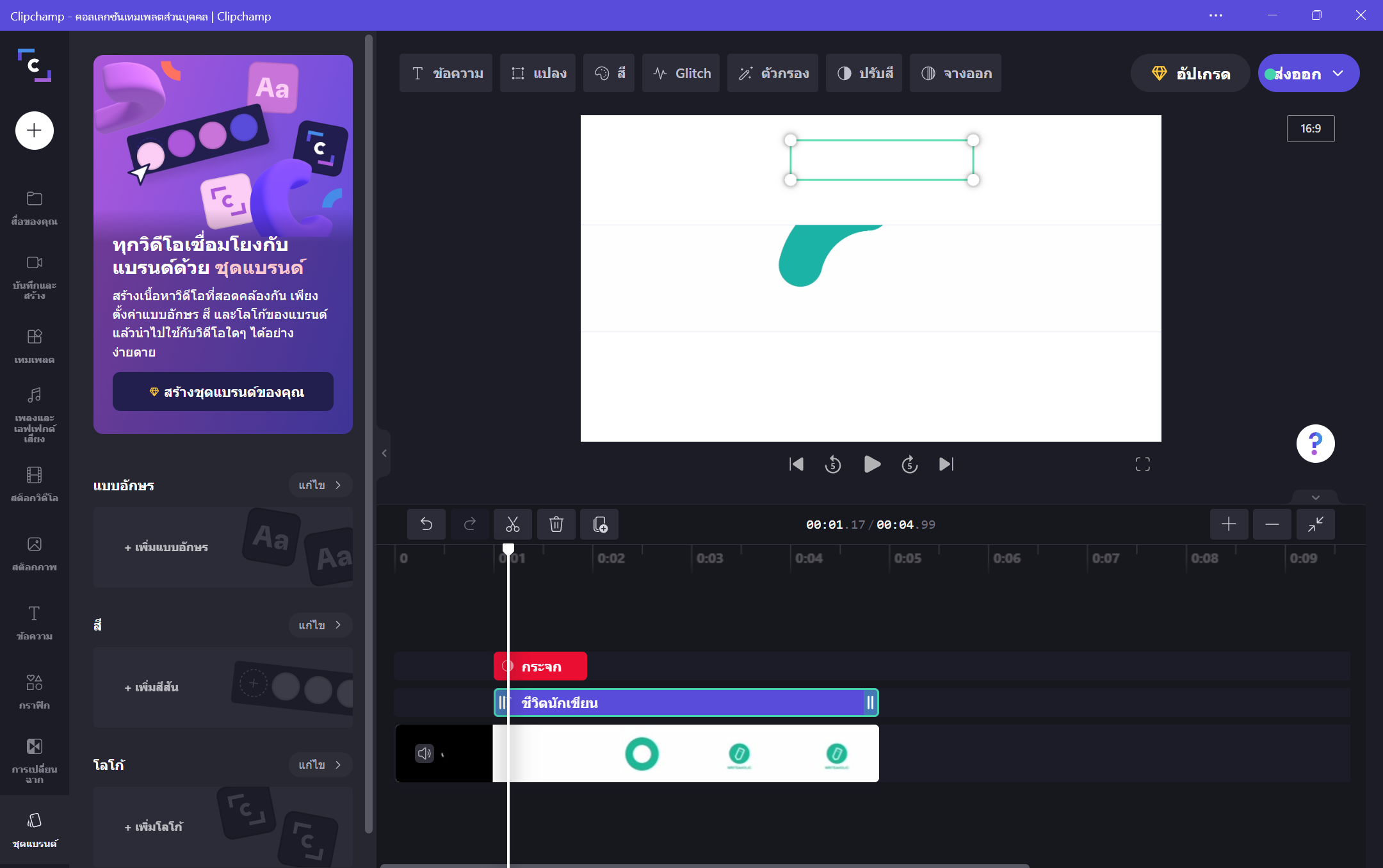
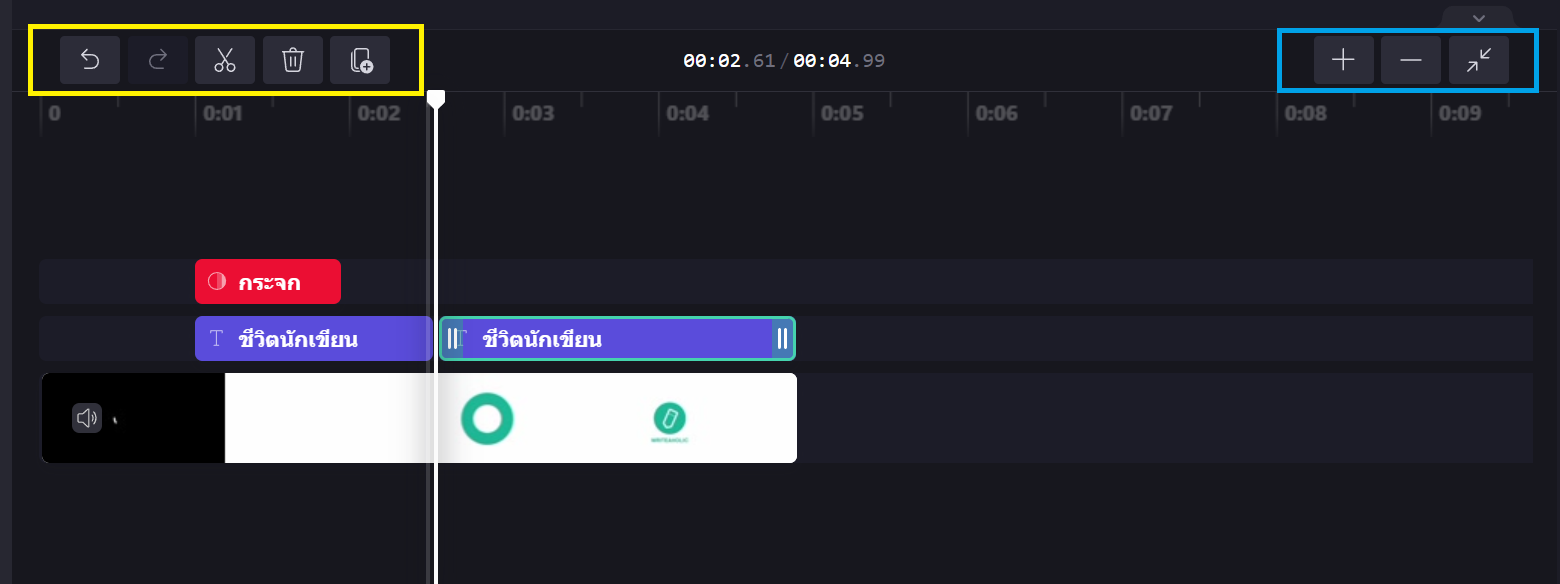
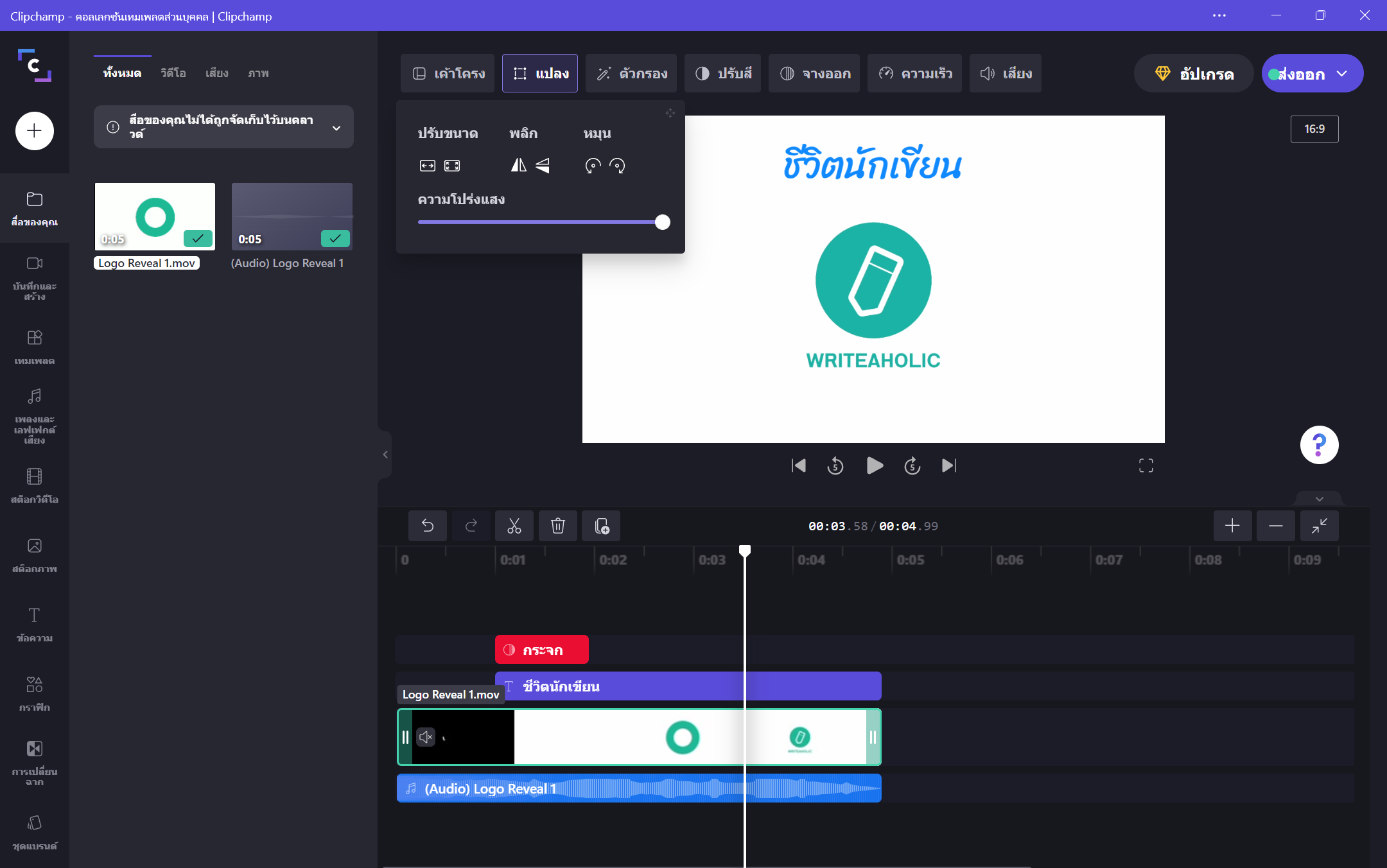
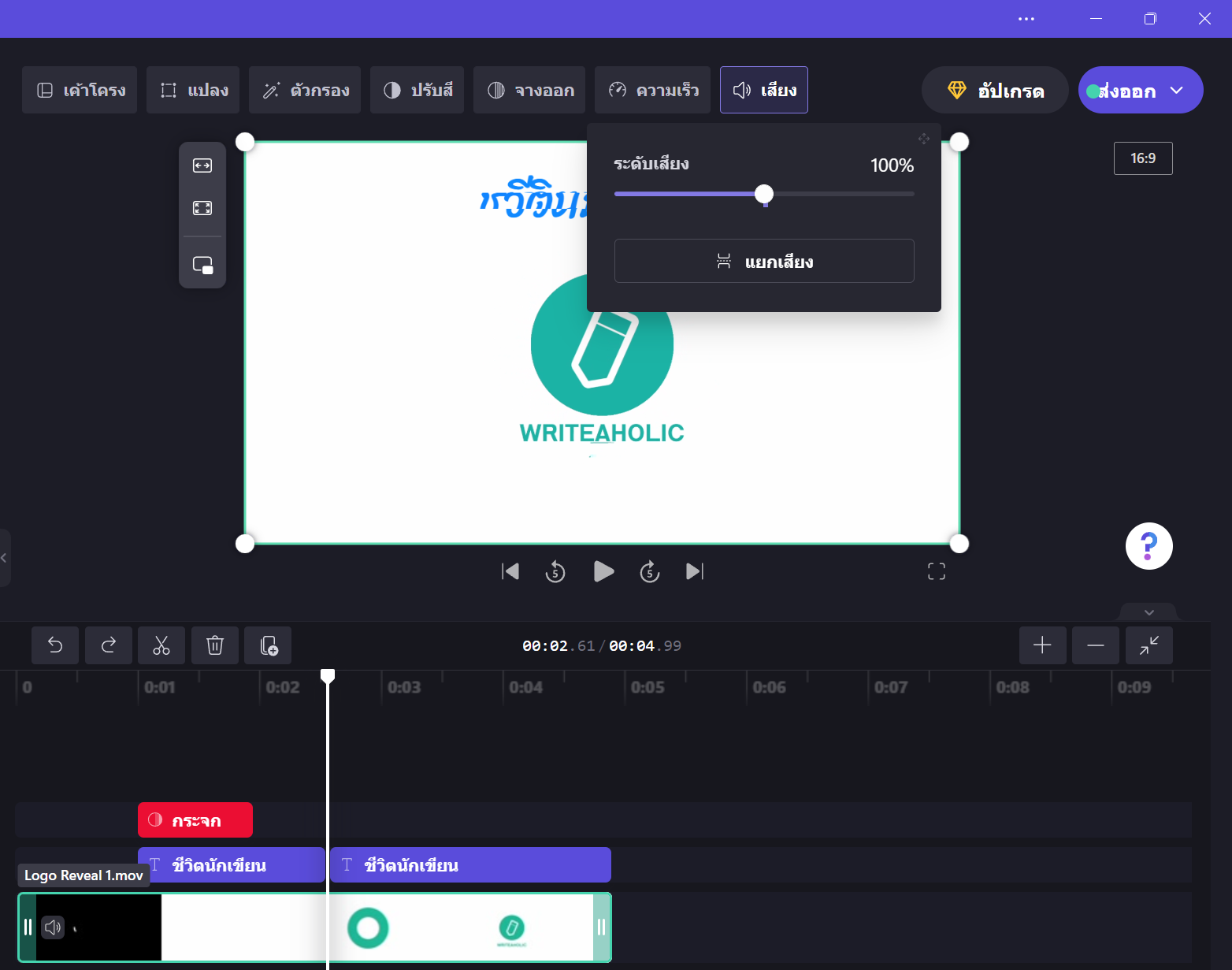
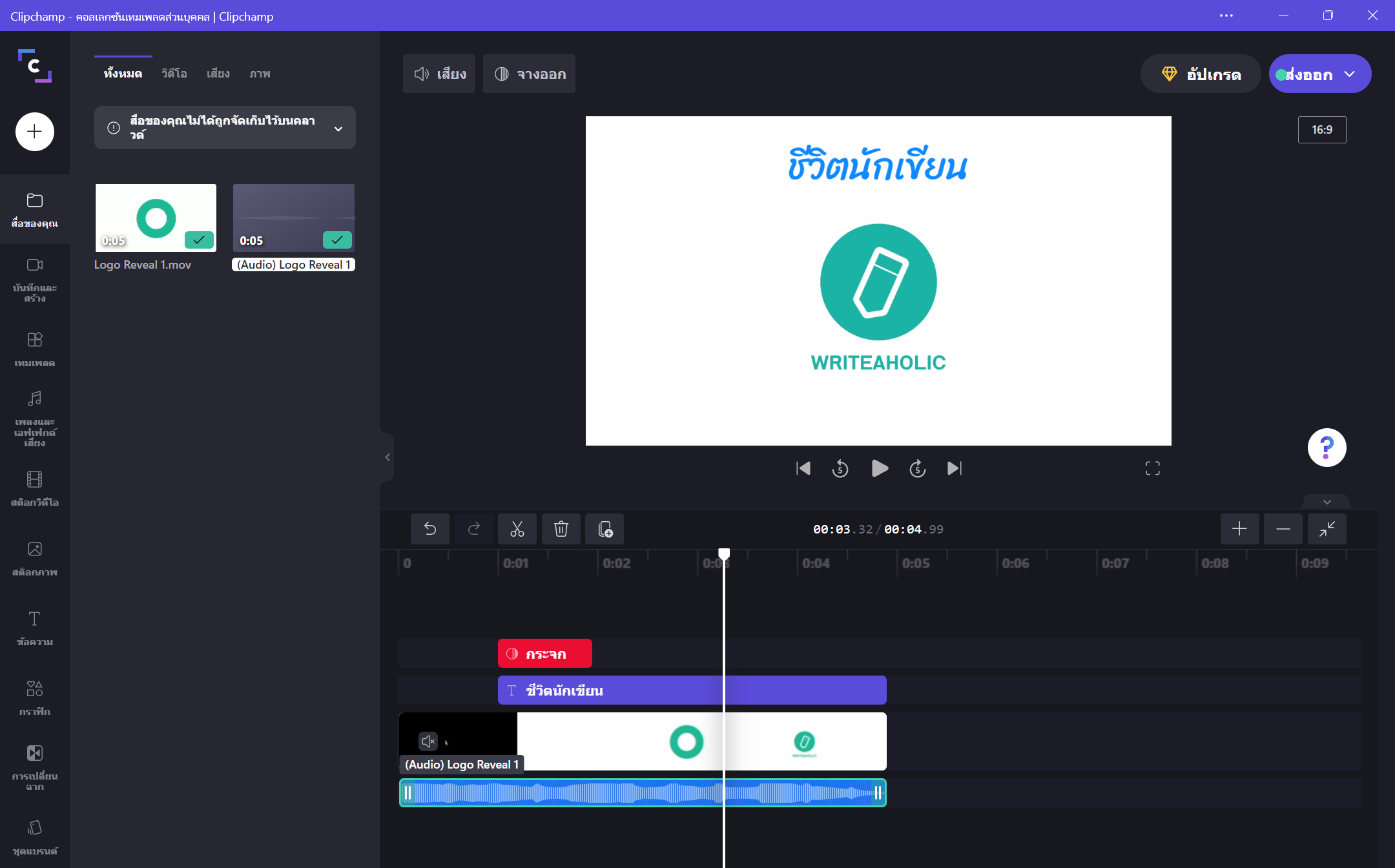
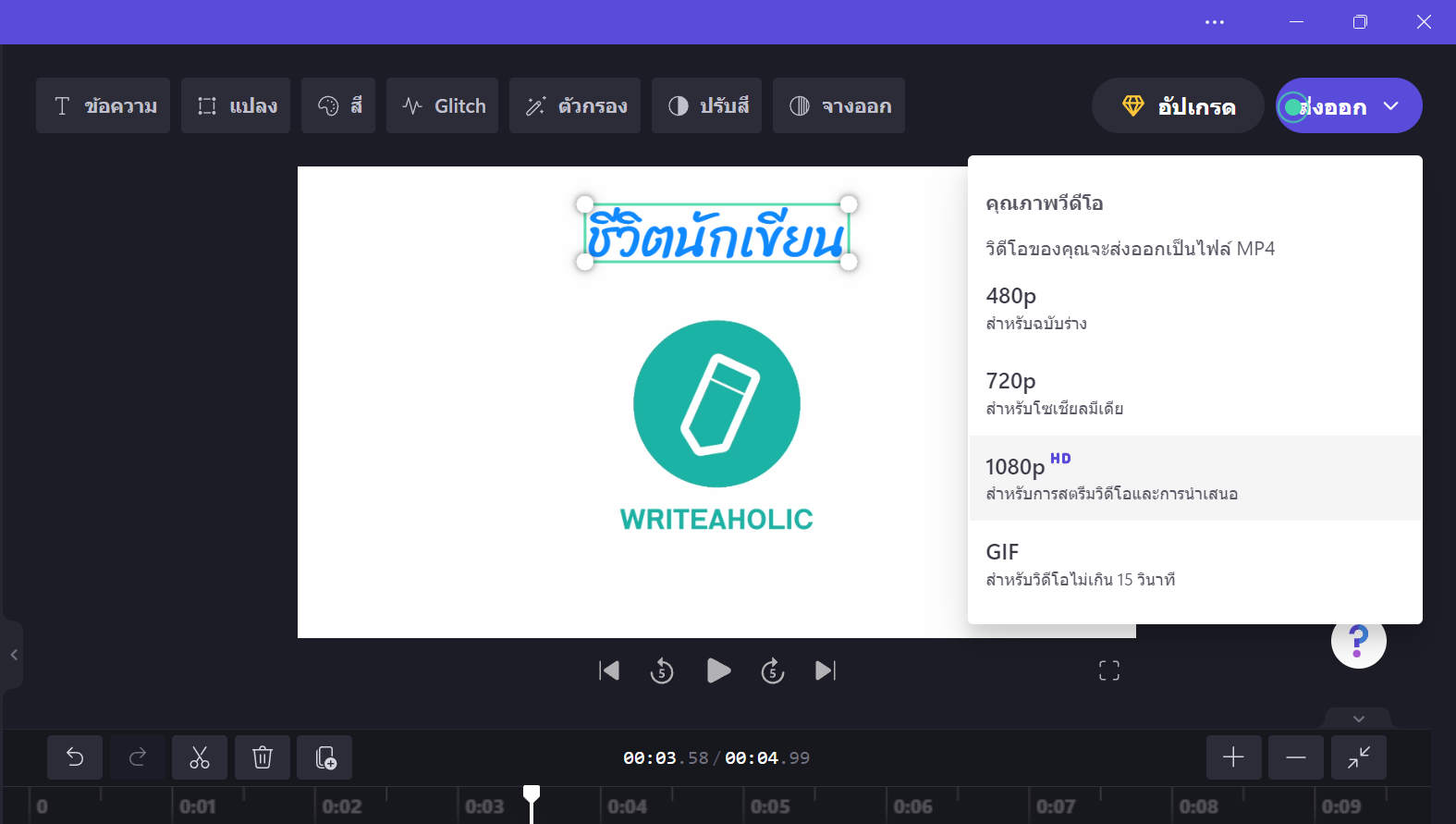
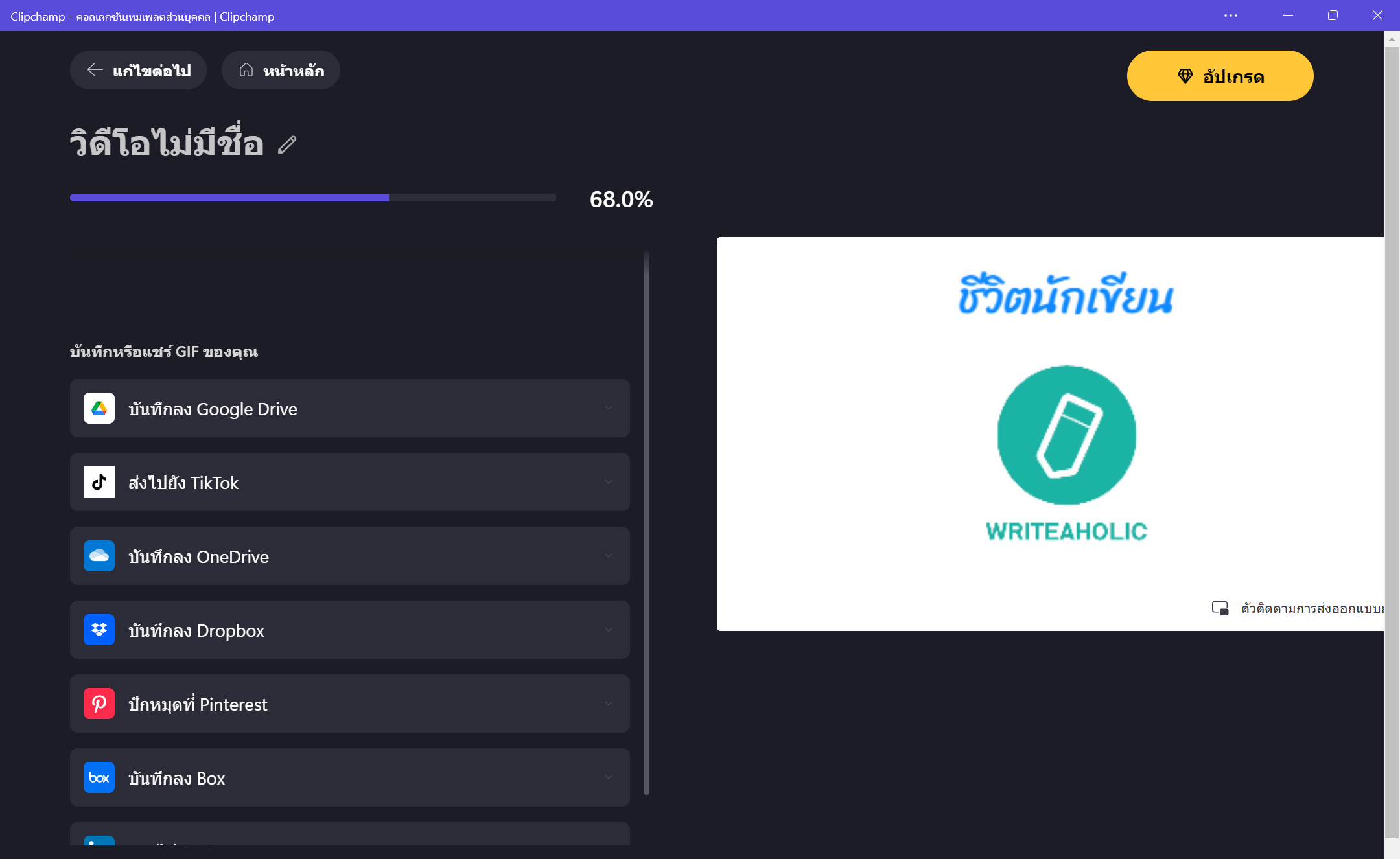
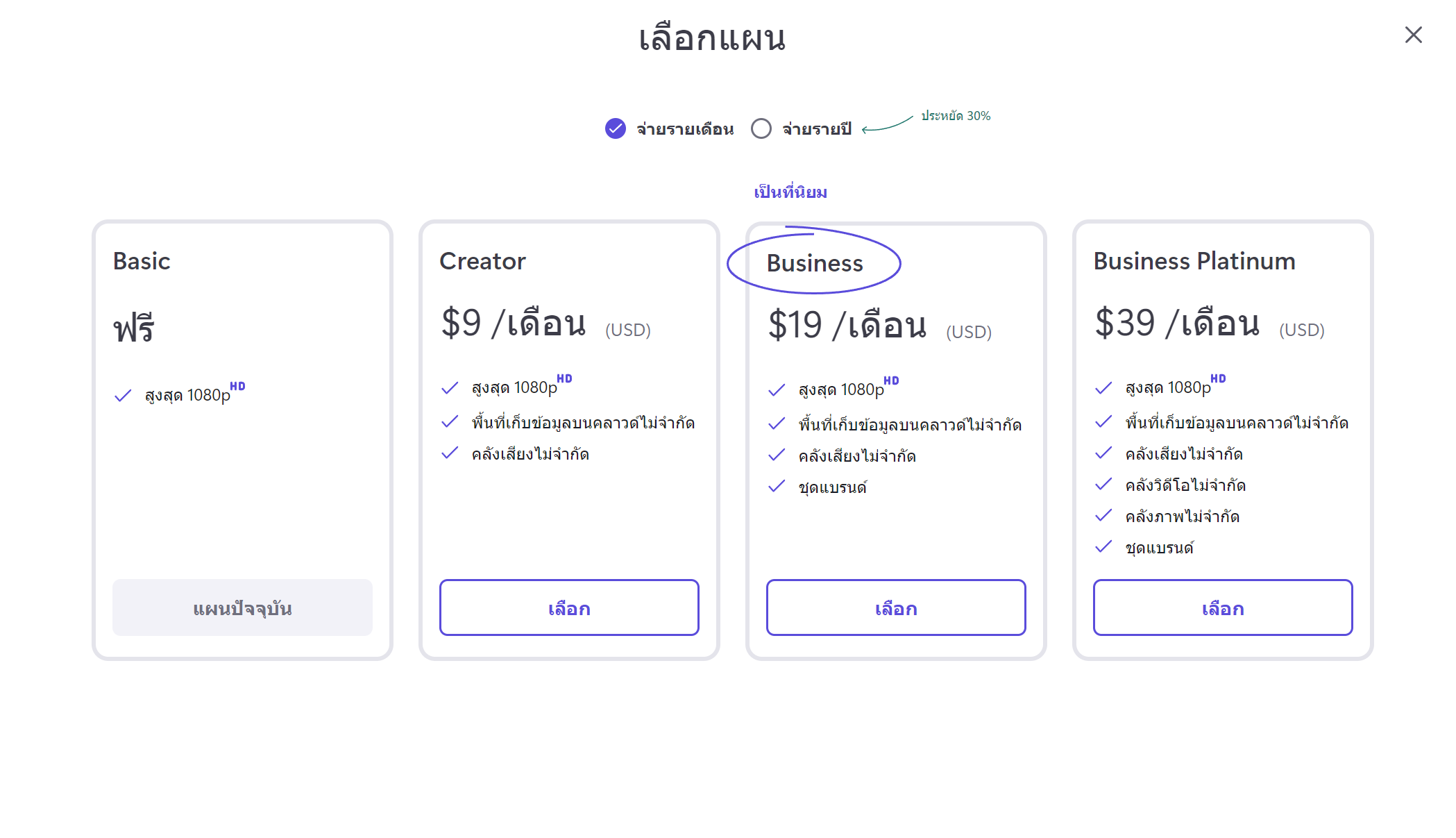
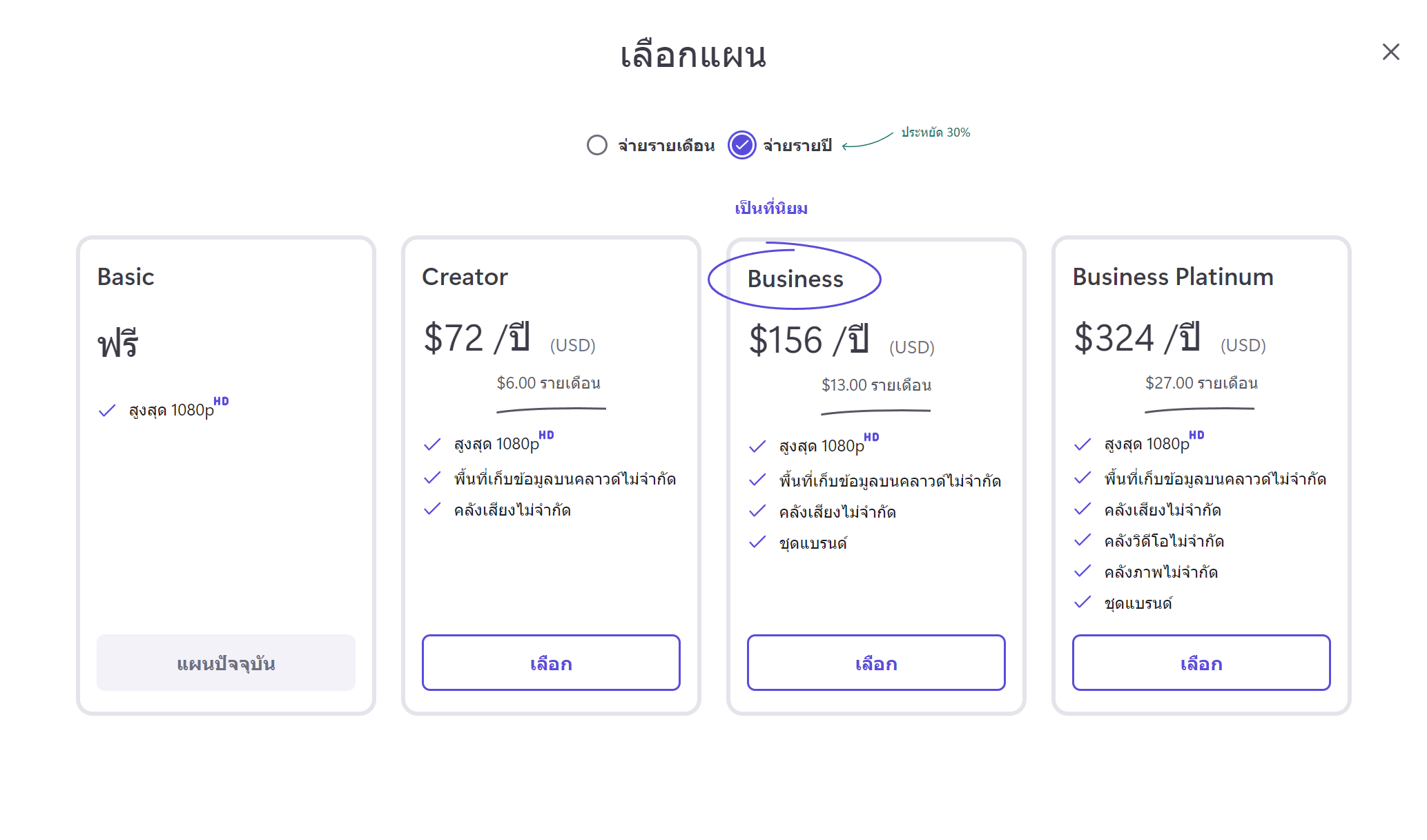
You must be logged in to post a comment.