ในการทำงานหรือเขียนบทความรีวิวต่าง ๆ หนึ่งในกระบวนการที่สำคัญ (ซึ่งผมเองใช้งานบ่อยมาก) คือการถ่ายภาพหน้าจอ หรือเรียกสั้น ๆ ว่า แคปหน้าจอ ให้คุณสามารถนำสิ่งปรากฏอยู่บนมอนิเตอร์มาใส่ในไฟล์เอกสาร หรืออัปโหลดขึ้นเว็บไซต์ได้อย่างง่ายดาย
และในวันนี้ผมก็มีวิธีการแคปหน้าจอแบบง่าย ๆ เน้นความสะดวกรวดเร็วที่สุด ทั้งแพลตฟอร์มของ Windows และ macOS
การแคปหน้าจอบน Windows
สำหรับวิธีที่ผมนำเสนอจะขออ้างอิงจาก Windows 10 เป็นหลัก ประกอบด้วย 2 วิธี ดังนี้
1.ใช้ปุ่ม PrintScreen (PrtSc)
ขั้นตอนนี้ถือว่าง่ายที่สุดแล้วในการแคปหน้าจอบน Windows เพียงแค่คุณกดปุ่ม PrtSc บนแป้นคีย์บอร์ด ภาพจะเข้าไปอยู่ใน Clipboard
หน้าจอที่ผมต้องการแคป
จากนั้นให้คุณเปิดโปรแกรม Paint ขึ้นมา แล้วกดปุ่ม Ctrl ตามด้วย V เพื่อทำการวางรูปภาพที่แคปมาได้ แล้วกด Save ให้เรียบร้อย เท่านี้คุณก็จะได้รูปที่พร้อมนำไปใช้งานต่อแล้ว (แถมยังสามารถตัดแต่งรูปภาพเพื่อเลือกพื้นที่ที่ต้องการได้จากโปรแกรม Paint เลยก็ได้นะครับ)
อีกกรณีหนึ่งสำหรับใครที่เชื่อมบัญชี OneDrive ไว้กับ Windows เมื่อคุณกดปุ่ม PrtSc ภาพใน Clipboard จะลิ้งก์เข้าไปยัง OneDrive โดยอัตโนมัติ เป็นไฟล์นามสกุล png
สำหรับการนำภาพจาก OverDrive ให้กดไปที่รูปก้อนเมฆที่บริเวณด้านล่างขวาของทาสก์บาร์ แล้วเลือก Open Folder จะปรากฏโฟลเดอร์ของ OneDrive ซึ่งภาพหน้าจอจะอยู่ในส่วนของ รูปภาพ > ภาพหน้าจอ
2.ใช้ Snipping Tool
อีกหนึ่งวิธีที่ใช้งานได้สะดวกและค่อนข้างครบเครื่อง นั่นคือการใช้ Snipping Tool สำหรับบน Windows 10 ฟีเจอร์นี้จะอยู่ในส่วนของ Notification bar ให้เปิดขึ้นมาดังภาพด้านล่าง
จากนั้นเลือกไปที่ Screen snip แล้วหน้าจอของคุณจะมืดลงเล็กน้อย พร้อมปรากฏแถบตัวเลือกในการแคปภาพ โดยมีตัวเลือกดังนี้ (เรียงจากซ้ายไปขวา)
Rectangle snip – วาดพื้นที่สี่เหลี่ยมในจุดที่ต้องการแคปภาพ
Freeform snip – เลือกพื้นที่แคปภาพอย่างอิสระ
Windows snip – เป็นการเลือกพื้นที่ที่เป็นสี่เหลี่ยมที่ปรากฏบนจอภาพ อาจเป็นหน้าต่างซ้อนกัน หรือแคปได้แม้กระทั่งทาสก์บาร์ (เพราะมันมีสี่เหลี่ยม) โดยที่คุณไม่ต้องวาดพื้นที่สี่เหลี่ยมขึ้นเอง
Full screen snip – แคปภาพทั้งหมดที่ปรากฏบนจอ คล้ายกับการใช้ PrtSc
หลังจากได้ภาพหน้าจอเรียบร้อย ไฟล์ภาพจะอยู่ในคลิปบอร์ด ซึ่งมันจะขึ้นหน้าต่างแจ้งเตือนบริเวณด้านข้าง หากกดเปิดหน้าต่างนั้นขึ้นมา ตัวโปรแกรมจะพาเข้าสู่หน้าต่างปรับแต่งภาพก่อนการบันทึก
แต่ถ้าคุณไม่ต้องการเข้าหน้าต่างปรับแต่ง คุณสามารถแปะภาพไว้บน Paint ได้เช่นเดียวกับการใช้ PrtSc โดยการกดป่ม Ctrl + V
การแคปหน้าจอบน macOS
สำหรับการแคปภาพหน้าจอบน macOS จะใช้คำสั่งจากการกดแป้นคีย์บอร์ดได้ 3 แบบ ดังนี้
1.แคปหน้าจอทั้งหมด ด้วย Shift + Command + 3
เมื่อต้องการแคปหน้าจอทั้งหมด ให้กดปุ่ม Shift + Command + 3 ที่มีลักษณะดังภาพด้านบน จากนั้นจะได้ยินเสียง แชะ เหมือนการกดชัตเตอร์ พร้อมปรากฏภาพขนาดย่อที่มีของหน้าจอ ซึ่งคุณสามารถคลิกที่ภาพเพื่อแก้ไขก่อนบันทึก หรือปล่อยให้ภาพหายไป และมันจะปรากฏไฟล์อยู่บนหน้าเดสก์ทอป
2.แคปหน้าจอบางส่วนแบบกำหนดเอง ด้วย Shift + Command + 4
เมื่อต้องการแคปหน้าจอทั้งหมด ให้กดปุ่ม Shift + Command + 4 ที่มีลักษณะดังภาพด้านบน
จากนั้นจะปรากฏเครื่องหมายเหมือนการเล็งเป้า ให้คุณสามารถเลือกพื้นที่ที่ต้องการในแบบสี่เหลี่ยมได้ เมื่อปล่อยเมาส์หรือแทร็คแพด จะได้ยินเสียง แชะ เหมือนการกดชัตเตอร์ พร้อมปรากฏภาพขนาดย่อที่มีของหน้าจอ ซึ่งคุณสามารถคลิกที่ภาพเพื่อแก้ไขก่อนบันทึก หรือปล่อยให้ภาพหายไป และมันจะปรากฏไฟล์อยู่บนหน้าเดสก์ทอป แต่ถ้าต้องการยกเลิกการแคปให้กดปุ่ม ESC
3.แคปหน้าต่างหรือเมนู ด้วย Shift + Command + 4 + Spacebar
เมื่อต้องการแคปหน้าจอทั้งหมด ให้กดปุ่ม Shift + Command + 4 + Spacebar ที่มีลักษณะดังภาพด้านบน
เมื่อกดปุ่มครบแล้วจะปรากฏสัญลักษณ์กล้องถ่ายรูปขึ้น คุณสามารถกดเลือกหน้าต่างที่ต้องการแคป หากไม่ต้องการให้ปรากฏเงาของหน้าต่างอื่น ๆ ให้กดปุ่ม Option ค้างไว้ขณะเลือกหน้าต่างที่ต้องการ เมื่อปล่อยเมาส์หรือแทร็คแพด จะได้ยินเสียง แชะ เหมือนการกดชัตเตอร์ พร้อมปรากฏภาพขนาดย่อที่มีของหน้าจอ ซึ่งคุณสามารถคลิกที่ภาพเพื่อแก้ไขก่อนบันทึก หรือปล่อยให้ภาพหายไป และมันจะปรากฏไฟล์อยู่บนหน้าเดสก์ทอป
เห็นไหมครับ วิธีการใช้งานง่ายนิดเดียว เท่านี้คุณสามารถแคปภาพหน้าจอที่ต้องการ ไม่ว่าจะแคปทั้งจอ, แคปบางส่วน หรือแคปเลือกหน้าต่างที่ต้องการ ก็สามารถทำได้แบบง่าย ๆ นำไปประกอบไฟล์เอกสารหรือเว็บไซต์ได้อย่างรวดเร็วครับ
ภาพประกอบเพิ่มเติมจาก https://support.apple.com/th-th/HT201361
ช้อปแบรนด์ดังปังกว่าครั้งไหนๆ ที่ 6.6 Brands Festival ตั้งแต่ 5 พฤษาคม – 6 มิถุนายนนี้! รวมดีลเด็ดไอเท็มฮอตจากแบรนด์ชั้นนำลดสนั่นทุกเที่ยงคืนกับ Midnight Brands Flash Sale แจกโค้ดส่วนลดปังๆ มูลค่า 1,000 บาททุกวัน! มาพร้อมโปรโมชั่นลดแรงเกินต้านจากหลากหลายหมวดหมู่ยอดนิยมที่คุณไม่ควรพลาด รับ Coin Cashback สูงสุด 3,000 Coins เมื่อซื้อสินค้าอิเล็กทรอนิกส์ครบ 3,000 บาท! ซื้อ 1 แถม 1 สินค้าแม่และเด็ก และสินค้าความงามไอเท็มฮอต อัพเดทไอเท็มใหม่ๆ ทุกวัน! ช้อปของกินและของใช้ในบ้านกับ Shopee Mart ราคาไม่เกิน 99.- พร้อมส่งฟรีถึงบ้านขั้นต่ำ 0 บาท! และสินค้าแฟชั่นลดปังๆ สูงสุดถึง 50%!
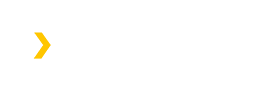








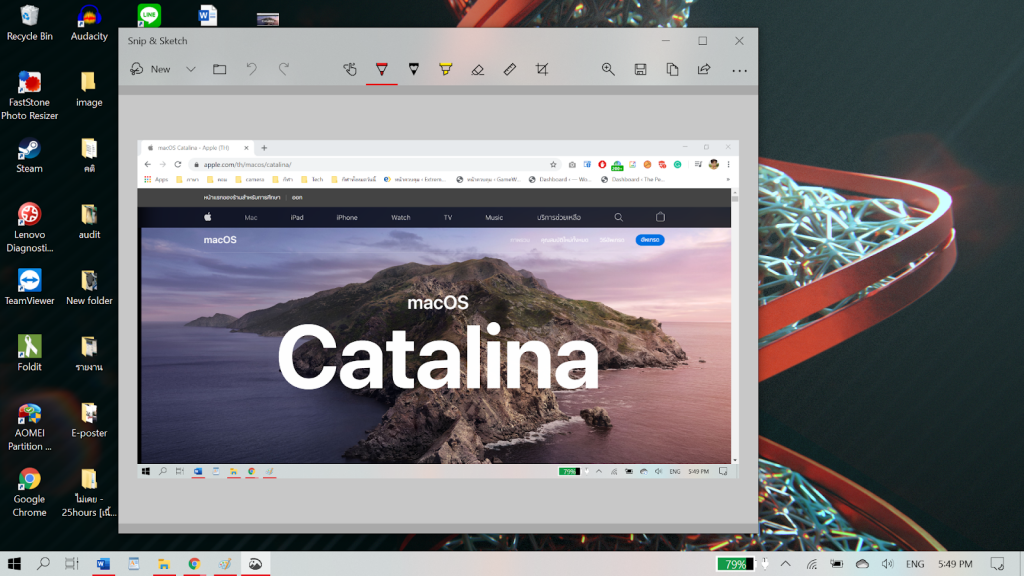





You must be logged in to post a comment.