สอนหมดเปลือกกับการ Overclock CPU ใครอยากรู้ว่าค่าอะไรเอาไว้ใช้งานอะไรต้องอ่าน
เรารู้เลยว่าทำไมคุณถึงกำลังจะอ่านบทความนี้ เพราะต้องการทำ overclocking ตัว processor แบบง่ายที่สุดไม่ยุ่งยากปวดหัว. แต่ก่อนที่คุณจะเข้าใจการทำ overclock CPU, มีหลักให้คุณเข้าใจง่ายๆก่อนไม่กี่ตัว.
สิ่งแรกก็คือ ความร้อน. ยิ่งเพิ่มพลังงาน/voltage ใส่เข้าไปเท่าไหร่ ความร้อนก็จะมากขึ้นเท่านั้น.
อย่างที่สอง, ความอยากได้ความเร็ว clock speed มากเท่าไหร่ สิ่งที่จะต้องใส่เพิ่มมากขึ้น ก็คือพลังงาน/voltage.
และสาม, พีซีของคุณมันมีข้อกำหนดว่าสามารถจะรับพลังงานได้มากเท่าไหร่ก่อนที่พีซีของคุณจะมีผลกระทบ-ไหม้ไปเลย. ซึ่งจะไปส่งผลกระทบต่อ frame rates สำหรับ GPUs ให้ลดน้อยลง, พีซีล่มในส่วนของ CPU, หรือไม่บู๊ธอีกเลย อิๆ.
ทั้งหมดนี้เพียงแค่จุดเริ่มต้นหรือสิ่งที่จำกัดในการทำ overclocking. ตัวชิปทั้งหลายเกิดมาเท่าเทียมกัน, แต่บางรุ่นก็อาจจะอึดกว่า. คุณคงเคยได้ยินกลุ่ม overclockers กล่าวถึง “The Silicon Lottery.” เอาสั้นๆนะ, นี้คือสิ่งที่เกิดจาก แต่ละโรงงานและขั้นตอนการผลิตตัว processor อาจจะแตกต่างกันทางด้านเทคนิค.
สิ่งผิดปรกติเพียงเล็กน้อยในตัว silicon สามารถทำให้เกิดผลกระทบได้หลายอย่างในด้านประสิทธิภาพ โดยเฉพาะอย่างยิ่งความทนทานทางด้านการรับพลังงาน/voltage ที่จะไปเพิ่มมากขึ้นนั้นเอง, และมันอาจจะส่งผลต่อการทนความร้อนได้มากขนาดไหนหากอัดเข้าไปเต็มๆหรือ max load. คุณอาจจะโชคดีก็ได้หรือไม่ แม้กระทั้งเป็นชิปรุ่นเดียวกันมาจากแหล่งเดียวกันก็ตาม.
มันสามารถทำให้เพิ่มสูงขึ้นได้ตั้งแต่ 0.2GHz frequency หรือบางครั้งสูงได้ถึง 1GHz ในการทำ overclocking แบบเสถียร.
เอาแบบนี้, สมมุติว่าคุณใช้ระบบทำความเย็นจากค่ายโมและดูที่คุณสมบัติหรืออ่านป้ายรายละเอียดทางเทคนิคด้วยว่า, คุณนั้นมีตัว processor หรืออุปกรณ์ที่มีความสามารถทำ overclocking ได้(K/X series สำหรับ Intel และ AMD chip), และคุณต้องรู้วิธีเข้าถึงตัว BIOS ในพีซี, และนี้ก็คือวิธีที่จะบอกว่าทำยังไง.
1. Check CPU stability/ตรวจสอบประสิทธิภาพและเสถียรภาพของ CPU
เพื่อให้การทำ overclock เป็นผลสำเร็จ, คุณต้องรู้ก่อนว่าตัว CPU นั้นมีความเสถียรแค่ไหนทั้งในโหมด idle/ทำงานทั่วไป และ max load/แบบอัดหนักๆเช่นเกมส์. เพื่อให้รู้ว่าผลที่ได้จะเป็นอย่างไร เราต้องการซอร์ฟแวร์ตัวนี้ Prime95.
คุณต้องดาวน์โหลดมันลงบนพีซีเพื่อที่จะได้ตรวจสอบความร้อนที่จะเกิดจาก CPU ว่ามันมากน้อยขนาดไหน outputting/ผลลัพธ์. สำหรับวิธีนี้เราจะใช้ Core Temp, ซึ่งจะใช้ได้ทั้ง AMD และ Intel cores.
แต่ก็ยังมีอีกทางเลือกหนึ่ง – สำหรับ Corsair และ NZXT มักจะมีซอร์ฟแวร์ที่มากับตัวสินค้าและสามารถแสดงผลอันนี้ได้, นอกเหนือจากนั้น ตัว motherboards ทั่วๆไปมักจะมีหน้าเมนู/view-able temperature controls ที่สามารถแสดงอุณภูมิเอาไว้ให้แล้วสามารถใช้ได้จากพีซีของคุณ.
หากคุณไม่อยากดาวน์โหลดหรือติดตั้งโปรแกรมอื่นๆเข้ามา, คุณยังสามารถใช้ Real Temp GT เป็นอีกหนึ่งโปรแกรมที่สามารถบ่งบอกสถานะอุณภูมิของแต่ละแกนได้.
2. Check your core temp/ตรวจสอบอุณภูมิของแต่ละแกน
หลังจากติดตั้งโปรแกรมแล้วเสร็จ ก็โหลด Core Temp ขึ้นมาเพื่อทำการตรวจสอบอุณภูมิของตัว CPU’s temperature.
ทุกครั้งต้องไปดูตัวแกนที่มีอุณภูมิที่ต่ำที่สุด เพื่อที่จะได้เข้าใจว่า CPU ที่กำลังทำงานอยู่นั้นร้อนขนาดไหน.
3. Run the stress tests/ทดสอบโดยเพิ่มความกดดันหรือเพิ่มงานให้มัน
ตอนนี้, เรามาเริ่มการทดสอบตัว CPU, เอาในขั้นตอนแรกก่อนในรูปแบบ stock/ไม่เปลี่ยนค่าใดๆ, ดูว่าหากอยู่ในโหมดที่ทำงานแบบเต็ม 100% จะมีอุณภูมิมากขนาดไหน.
ให้เริ่มโปรแกรม Prime95,เลือกกด “Just stress testing,” และจะมีรายการมาให้คุณเลือกว่าจะเอาหนักขนาดไหนต่อการทำ stress tests.
ให้เลือก “Blend Test/ผสมผสาน,” และกด “OK”.
4. Get into the BIOS/การเข้าถึงหน้าเมนู BIOS
หลังจากผ่านไปซัก 5 – 10 นาที, อุณภูมิซีพีของคุณน่าจะคงที่แล้วหรือเสถียรแล้ว, ก็ไปที่โปรแกรม Prime95. ให้เลือก “Test” บนด้านบนบาร์และกด “Stop”, และเริ่มบู๊ธพีซีขึ้นมาใหม่/restart your PC และให้กด Delete key บนคีย์บอร์ดของคุณจนกระทั่งหน้า BIOS ปรากฎขึ้นมา.
(ต้องแน่ใจก่อนว่าหน้าแรกที่จะปรากฏขึ้นมาบนจอภาพนั้นมันคืออะไรหรือหน้าแรกเลยที่มันโผล่มา/early login screen, เพราะพีซีแต่ละเครื่องหรืออุปกรณ์ที่คุณมีเพื่อที่จะเข้าไปในหน้า BIOS นั้นมักจะแตกต่างกัน.)
ในบทความนี้หรือการทดสอบนี้, เราใช้ ASRock Z97 Extreme 4 motherboard. ดังนั้น UEFI/Unified Extensible Firmware Interface/เป็นเฟริมแวร์ มักจะแตกต่างกันของแต่ละเจ้า/ยี่ห้อ แต่ว่าขั้นตอนและการกำหนดนั้นค่อนข้างจะเหมือนกัน.
5. Go for auto-overclock/ไปที่ auto-overclock
หลังจากอยู่ในหน้า BIOS, ให้หาแป้น overclocking tab (บนหน้าจอ). ของทางเราจะเป็น “OC Tweaker.” หลังจากเคาะเข้าไปแล้วจะมีรายการหรือ options ให้เลือกหลากหลาย.
เอาง่ายที่สุดในการทำ overclock CPU ก็คือให้ตัว motherboard ทำงานให้เสียเป็นส่วนใหญ่.
ผู้ผลิตส่วนใหญ่มักจะมาพร้อม overclock profiles/รูปแบบหรือแนวทาง, ปรกติแล้วน่าจะอยู่ที่ 4GHz จนถึง 4.8GHz, ขึ้นอยู่กับตัว CPU ที่ติดตั้งเข้าไป.
การให้ตัว motherboard กระทำหรือเลือกรูปแบบที่มีมาให้นั้นสำหรับการทำ overclock ตัว chip เพื่อให้ได้ย่านความถี่นั้น/frequency ผู้ใช้ไม่จำเป็นต้องไปใส่ค่าหรือเปลี่ยนแปลงค่าที่กำหนดมาแต่อย่างใด.
ซึ่งจะเป็นวิธีทีเร็วที่สุด, โดยเฉพาะอย่างยิ่งหากคุณทำแค่เพิ่มประสิทธิภาพเพียงเล็กน้อยหรือต้องการทำ overclock ไม่เกิน (3.5GHz จนถึง 4GHz), แต่นี้ไม่ใช่คำตอบหากคุณต้องการขยับไปให้ถึงกำแพง 4.8GHz, หรือไม่สามารถจะแตะถึงย่านความถี่ที่คุณอยากจะได้จากฟังค์ชั่น automated profiles.
6. Changing the multiplier/เปลี่ยนค่าคำนวณการคูณ
เอาให้ลึกกว่านี้ ผู้ใช้จะเจอ manual control ที่สามารถทำได้มากกว่านี้หรือครอบคลุมได้ลึกกว่านี้สำหรับการทำ overclocking อย่างแท้จริง. เพื่อให้เข้าใจได้ง่ายขึ้น, สิ่งแรกเลยต้องเปลี่ยน CPU ratio/ค่าเฉลี่ยหรือค่าตัวคูณก่อน, สำหรับแกนทุกตัวเพื่อให้ไปถึงตัวเลขหรือย่านความถี่ที่คุณต้องการ. ในกรณีนี้คือ 35
ตัวคูณหรือ multiplier นั้นทำงานโดยตรงหรือเกี่ยวข้องโดยตรงกับ cores’ BCLK (หรือ “base clock”) frequency/ความถี่ (มักจะเป้น 100) เพื่อให้ไปถึง 3.5GHz. ในบทความนี้, เราพยายามทำ overclock CPU, เอาแค่น้ำจิ้มก็พอจาก 3.5 ให้ไปถึง 4GHz, ง่ายนิดเดียวเพียงแค่ไปเปลี่ยนค่าตัวคูณ/multiplier.
7. Test at max load/ทดสอบในโหมดจัดหนัก
หลังจากที่คุณได้เปลี่ยนค่า CPU ratio multiplier ไปที่ 40,ให้ทำการ save changes และออกจาก/exit BIOS. บู๊ธเครื่องขึ้นมาใหม่ในหน้า Windows, เปิดหน้าจอ Core Temp เพื่อดูอุณภูมิ CPU temp, และเปิด Prime95 และกดเลือก “Options”, กด”Torture Test” และกด “Blend Test,” เพื่อดูว่าตัวชิปทำงานได้ดีขนาดไหนในระดับ max load.
ถ้าสามารถผ่าน 5 นาทีแรกไปได้, เราสามารถเข้าไปเปลี่ยนตัวค่าตัวคูณเพิ่มขึ้นอีกเพื่อการทำ overclock ให้สูงขึ้น.
8. Finding the limit/หาข้อจำกัด
ถึงตอนนี้ในการทำ overclocking CPU, คุณอาจจะต้องการเพิ่มค่าตัวคูณที่ละ หนึ่ง ก็พอและก็เริ่มทำขั้นตอนต่อไปเรื่อยๆและทำการทดสอบ stress testing บน Windows ในแต่ละครั้ง, จนกระทั่งหน้าจอของคุณเปลี่ยนเป็น Blue Screen of Death/เป็นไปไม่ได้แล้ว หรือตัว CPU เริ่มที่จะทนไม่ไว้กับอุณภูมิที่สูงขึ้นเรื่อยๆและก็ล่มไปเลย (อันนี้เสี่ยง).
สิ่งหนึ่งที่อยากให้ระวังก็คือ, เอาให้ถึงหน้าจอเป็น blue screen ก็พอก่อนที่จะแตะถึงข้อจำกัดทางด้านอุณภูมิ.
9. Increasing the voltage/เพิ่มพลังงาน
หลังจากที่มาถึงขั้นหน้าจอเปลี่ยนเป็น blue screen แล้ว, ตอนนี้เราต้องมาเล่นตัว Vcore voltage. ง่ายนิดเดียว กลับไปยังหน้า BIOS, และหาให้เจอ CPU Vcore Voltage Mode.
ให้เปลี่ยนเป็นหรือกด “Fixed”. ถึงตอนนี้, คุณอาจจะต้องทำการศึกษาเสียก่อนว่าค่า stock Vcore สำหรับ CPU ของคุณจะรับประทานค่าที่เท่าไหร่, และจะให้ดีควรรับฟังจากคนอื่นด้วยสำหรับคนที่เคยทำ overclocking.
ไม่ยาก คุณควรไปเริ่มที่ การเพิ่มพลังงาน/voltage ด้วยค่า 0.01 volts ของแต่ละครั้งจนกว่าพีซีของคุณจะสามารถบู๊ธกลับมาได้ใหม่อีกครั้ง, ทำการ stress test และให้เสถียรก่อนทุกครั้งก่อนที่จะถึงย่านความถี่ที่คุณต้องการ .
หลังจากเริ่มชินต่อการทำ overclocking, คุณก็อาจจะเสี่ยงให้มากขึ้นโดยเพิ่มค่าพลังงานทีละ 0.05 หรือ 0.1 ในแต่ละครั้ง. ด้วยวิธีนี้มันจะสอนให้คุณได้รู้สึกอาการของตัว CPU ในแต่ละครั้งที่ไปเปลี่ยนค่าพลังงาน/voltage.
ด้วยวิธีนี้, คุณจะถึงจุดๆหนึ่งที่ไม่สามารถขยับหรือย่านความถี่ให้สูงมากไปกว่านี้ได้แล้ว, ไม่ว่าคุณจะใส่พลังงานเพิ่มไปเท่าไหร่. ตอนนี้ก็ถึงเวลาแล้วที่จะถอยกลับมาสำหรับการทำ overclock เริ่มจากถอยลงที่ 0.1GHz และลดค่าพลังงาน Vcore voltage ค่าล่าสุดที่พีซีของคุณไม่มีปัญหาหรือที่เสถียรที่สุดและค่าความถี่ล่าสุดและให้อยู่อย่างนั้น, และนั้นจะเป็นผลทดสอบหรือการทำ overclock ที่เสร็จสิ้นของตัวมันแล้ว.
10. Back to benchmarking/การทำการทดสอบ
เพื่อให้แน่ใจว่าค่า overclock ที่เปลี่ยนไปนั้นเสถียรแน่นอน, คุณสมควรที่จะทดสอบให้นานที่สุดเท่าที่คุณเห็นสมควร และน่าจะเป็น 1 ชั่วโมงขึ้นไปจนกระทั่งหนึ่งวันเต็มๆได้ยิ่งดีขึ้นอยู่กับว่าคุณมีความพยายามมากแค่ไหน.
หลังจากเสร็จสิ้นทุกอย่าง คราวนี้ก็ถึงเวลาที่จะสนุกกับพีซีของคุณที่สามารถดึงทรัพยากรออกมาได้ทุกหยดจริงๆ.
ที่มาเครดิต
http://www.techradar.com/how-to/computing/how-to-overclock-your-cpu-1306573
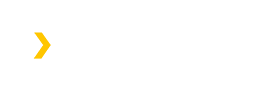





You must be logged in to post a comment.