สวัสดีครับเพื่อนๆ จากคราวที่แล้วที่ผมได้เขียนบทความเกี่ยวกับการสตรีมเกมด้วย Radeon ReLive ไปแล้ว วันนี้ผมก็ได้นำฟีเจอรืเด็ดๆ อีกอย่างหนึ่งของ AMD สำหรับเกมเมอร์โดยเฉพาะ นั่นคือฟีเจอร์ Wattman ครับ
Wattman เป็นโปรแกรมที่ช่วยให้เราสามารถจัดการการใช้พลังงานของการ์ดจอ AMD และเพิ่มประสิทธิภาพในการทำงานของการ์ดจอได้ หรือทำ Overclock นั่นเอง (แต่ว่าการใช้งานนั้น จะไม่รองรับ APU / AMD R7 370 และการ์ดจอที่เก่ากว่า AMD R7 260 นะครับ อย่าลืมตรวจสอบกันด้วยล่ะ)
สำหรับการ Overclock ในครั้งนี้ ผมจะทำแบบง่ายๆ ให้พอเห็นภาพนะครับ หลังจากนั้นการปรับแต่งเพิ่มเติม แนะนำให้เพื่อนๆ สืบค้นข้อมูลเพิ่มเติม ในกรณีที่ต้องการปรับแต่งการ์ดจอรุ่นท็อปๆ ให้มีประสิทธิภาพสูงขึ้น โดยเฉพาะเรื่องของการเพิ่มแรงดันไฟฟ้านะครับ (เพราะในนี้ผมเปิดเป็น Auto ไว้หมดเลย)
เอาล่ะเรามาเริ่มกันที่การเปิดโปรแกรม Radeon Settings กันก่อน ทำได้โดยการคลิกขวาที่หน้าเดสก์ทอป หรือเปิดจาก System tray ในทาสก์บาร์นะครับ
หลังจากนั้นให้เข้าไปที่หน้าการเล่นเกม แล้วเลือกเกมที่เราอยากจะปรับแต่ง หรือทำการปรับแต่งสำหรับทุกโปรแกรม (Global) ซึ่งในที่นี้ผมจะเลือกปรับแต่งกับเกม Hellblade: Senua’s Sacrifice นะครับ
จากนั้นจะขึ้นหน้าสำหรับการปรับแต่ง ให้เราเลือกไปที่แถบ “Wattman โปรไฟล์” นะครับ การปรับแต่งจะมีอยู่ด้วยกัน 3 ส่วน ได้แก่ ปรับแต่ง GPU, VRAM, พัดลม และอุณหภูมิของการ์ดจอครับ
ปรับแต่ง GPU
เรามาดูที่ส่วนแรก จะเป็นการปรับแต่งชิปประมวลผลการฟิก หรือ GPU โดยจะสามารถปรับเพิ่ม-ลดความถี่ของชิปได้ อาจเลือกปรับแต่งเป็นเปอร์เซนต์ (เลื่อนแถบสีเหลือง แล้วโปรแกรมจะปรับค่าในแต่ละสถานะให้เองอัตโนมัติ) หรือแบบไดนามิก (ปรับแต่งค่าในแต่ละสถานะได้เอง)
โดยค่าสถานะ จะเป็นระดับของความถี่ที่ชิปประมวลผลจะค่อยเพิ่มขึ้น ตามการทำงานครับ และสถานะที่ 7 จะเป็นความถี่สูงสุดของการ์ดจอ ซึ่งเราจะต้องดูค่านี้เป็นสำคัญ
ถัดมาจะเป็นการปรับค่าแรงดันไฟฟ้า ตรงนี้ผมตั้งไว้เป็น Auto เพื่อให้โปรแกรมมันจัดการของมันเอง สำหรับใครที่ต้องการรีดประสิทธิภาพของการ์ดจอ หรือ Overclock การ์ดจอให้สุดๆ ผมแนะนำให้ปรับแรงดันไฟฟ้าเองนะครับ (โดยเฉพาะคนที่ใช้การ์ด Vega)
ปรับแต่ง VRAM
การปรับแต่งแรมของการ์ดจอ จะมีให้ปรับ 2 ส่วนเช่นกัน ได้แก่ ความถี่ (Frequency) และแรงดันไฟฟ้า ในส่วนของความถี่นั้น
จะมีการตั้งค่าเป็นแบบ Auto โดยเลื่อนความค่าความถี่สูงสุดของแรมไปยังจุดที่เราต้องการ อีกอันหนึ่งคือการตั้งค่าแบบไดนามิก ซึ่งจะมีค่าอยู่ 2 ส่วน ค่าแรกจะเป็นความถี่ต่ำสุดของแรม และค่าสุดท้ายจะเป็นความถี่สูงสุดของแรมที่จะทำได้ครับ
ในส่วนของแรงดันไฟฟ้า อันนี้ผมปรับ Auto ไว้นะครับ ถ้าใครอยากปรับแรมแบบ Extreme แนะนำให้กำหนดค่าเองจะให้ประสิทธิภาพที่ดีกว่า
ปรับแต่งพัดลม
จะมีอยู่ด้วยกัน 2 ส่วนคือ ความเร็วใบพัด (Speed) หน่วยเป็นรอบต่อนาที (RPM) และการจำกัดเสียงต่ำสุด (Min Acoustic limit)
ค่าความเร็วของใบพัด จะมีอยู่ด้วยกัน 2 ค่า ค่าแรกเป็นค่าความเร็วต่ำสุดที่พัดลมต้องหมุนได้ ส่วนค่าที่สอง เป็นค่าความเร็วเป้าหมาย ที่พัดลมต้องหมุนให้ถึง ซึ่งจะสัมพันธ์กับค่าอุณหภูมิเป้าหมายที่เราจะพูดถึงในลำดับถัดไปครับ
ส่วนอีกค่าหนึ่งคือค่าจำกัดเสียงต่ำสุด (Min Acoustic limit) จากรายงานของ AMD กล่าวว่า มันคือการกำหนดค่าความถี่ของ GPU เพื่อให้พัดลมทำงาน ถ้าค่าความถี่ของ GPU ต่ำกว่าค่าที่กำหนดไว้ในจำกัดเสียงต่ำสุด พัดลมจะเริ่มทำงานเพื่อควบคุมอุณหภูมิ และรักษาให้ระดับความถี่ของ GPU พุ่งขึ้นมากกว่าหรือเท่ากับค่าจำกัดเสียงต่ำสุดครับ
การควบคุมอุณหภูมิ
จะมีส่วนควบคุมอุณหภูมิอยู่ 2 ส่วน ส่วนแรกคือ อุณหภูมิ (Temperature) และอีกส่วนคือจำกัดพลังงาน (Power limit) ครับ
สำหรับส่วนอุณหภูมินะครับ มันจะมีค่าให้ปรับแต่งได้ 2 ค่า ค่าแรกคือค่าสูงสุด เป็นอุณหภูมิสูงสุดของการ์ดจอที่จะมีได้ หลังจากนั้นจะมีการปรับลดความเร็วของการ์ดจอ เพื่อไม่ให้อุณหภูมิสูงเกินค่าที่ตั้งไว้
ส่วนอีกค่าหนึ่งคือค่าอุณหภูมิเป้าหมาย ค่านี้จะทำงานสัมพันธ์กับพัดลม เมื่ออุณหภูมิแตะที่ค่าอุณหภูมิเป้าหมาย พัดลมจะต้องหมุนให้มีความเร็วเท่ากับค่าความเร็วเป้าหมายของพัดลมที่ตั้งเอาไว้ครับ
ค่าสุดท้ายเป็นค่าจำกัดพลังงาน หรือ Power limit ซึ่งมันคือค่าเปอร์เซ็นต์ที่เราจะยอมให้การ์ดจอมีค่า TDP เพิ่มขึ้นกว่าค่ามาตรฐาน (ในนี้ผมปรับได้สูงสุดที่ 50%)
***เมื่อตั้งค่าเสร็จเรียบร้อย ให้คลิกที่ “นำไปใช้” ที่อยู่ในเมนูแถบบน เพื่อให้ Wattman บันทึกค่าและนำค่าไปใช้นะครับ***
ผลทดสอบ
เอาล่ะทีนี้ก็มาถึงการทดสอบกับเจ้า RX 470 กันบ้าง แนะนำว่าเวลาตั้งค่าให้ลองปรับเพิ่มทีละน้อยๆ นะครับ เพื่อป้องกันไม่ให้มันล่ม เดี๋ยวจะเกิดปัญหา ดังนั้น การตั้งค่าของผมจะปรับขึ้นแค่นิดเดียว เพื่อให้มันพอใช้ทดสอบได้ อิอิ
สเปคการ์ดจอ AMD RX 470 4GB (ก่อนการ Overclock) จาก GPU-Z
จากนั้นผมได้ปรับตั้งค่าตามนี้ครับ
– ความถี่ GPU = +3% (ตรงนี้ผมไม่ได้เช็คเลยว่ามันเพิ่มไปกี่ MHz แต่น่าจะเพิ่มมาสัก 40-60 MHz นะครับ)
– ความถี่ VRAM = 1850 MHz
– ค่าแรงดันไฟฟ้า GPU และ VRAM ปรับเป็น Auto
– ความเร็วพัดลมต่ำสุด 2100 RPM / เป้าหมาย 2900 RPM
– จำกัดเสียงต่ำสุด 700 MHz
– อุณหภูมิ Auto
– จำกัดพลังงาน 50%
ส่วนอันนี้คือสเปคของ GTX 1050 Ti ผู้เข้าแข่งขันครับ
ผล Benchmark จากโปรแกรม Fraps ในการเล่นเกม Hellblade: Senua’s Sacrifice ตั้งค่าแบบ Very High เทียบกับก่อนและหลังการปรับแต่ง และเทียบกับการ์ด GTX 1050 Ti (ไม่มีการ overclock) ได้ผลดังนี้ครับ
***สำหรับใครที่พบปัญหาว่าตั้งค่าแล้ว แต่เมื่อตรวจสอบปรากฏว่า GPU, VRAM, พัดลม ยังวิ่งเท่าเดิม แนะนำว่าให้เช็คการเปิดใช้งานโปรไฟล์บนตัวเกมอีกทีนะครับ ควรจะขึ้นว่า “เปิดใช้งานโปรไฟล์” หรือ “Enabled” ถ้าไม่ขึ้น ให้กดไปที่จุด 3 จุดด้านข้างชื่อเกม จะมีตัวเลือกให้เปิดใช้งาน (จะเลิกใช้งานก็ปิดผ่านที่นี่ได้เหมือนกัน)***
เป็นอย่างไรบ้างครับ สำหรับบทความในวันนี้ ถ้ามีรายละเอียดตรงไหนผิดตกบกพร่องไป ผมต้องขออภัยมา ณ ที่นี้ด้วย (ผมก็มือใหม่สำหรับ Wattman เหมือนกัน) ยังไงก็ต้องทดลองใช้งานดูนะครับ
ส่วนใครที่ใช้การ์ดจอพี่ใหญ่อย่าง Vega อาจต้องหาแนวทางการ Overclock ด้วย Wattman เพิ่มเติมนะครับ เพื่อรีดประสิทธิภาพของการ์ดจอให้มากที่สุด สำหรับวันนี้ผมต้องขอลาไปก่อนนะครับ สวัสดีครับ
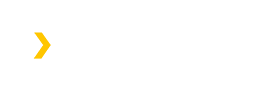















You must be logged in to post a comment.